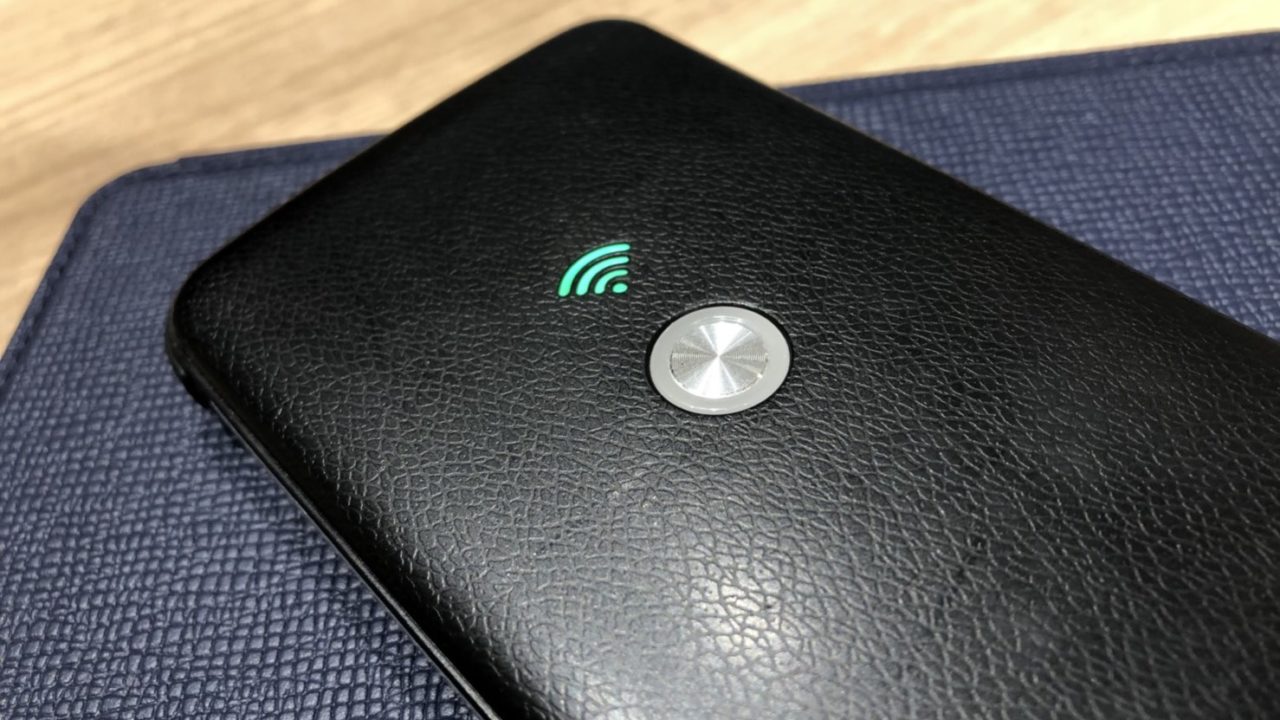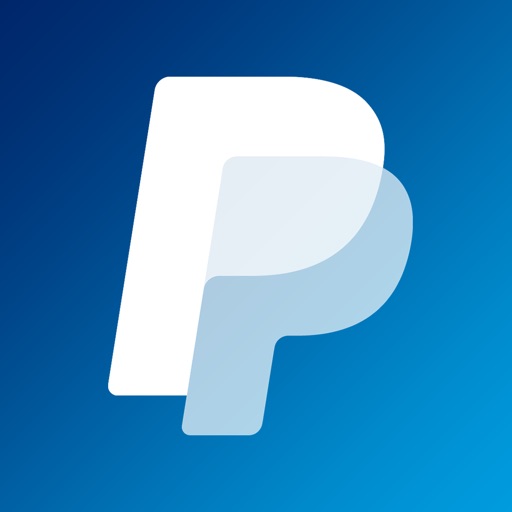海外旅行には絶対Pokefiを持っていくまさとです。
説明書を見てもやり方がよくわからないから教えてー!
という方のために、実際に普段からPokefiを使いまくってるぼくが、PokefiのデータをPaypalで購入する全手順を画像付きで解説します。
PayPalのダウンロードをしておこう!
Pokefiのデータの購入は、PayPalが早くて楽チンで便利です。
Paypalのアプリのダウンロードはこちらからどうぞ。
「Pokefi」のデータをPaypalで購入する方法
まずはPokefiにスマホ or パソコンを接続して、http://a.pokefiにアクセスします。
▼注意
このURLはPokefi本体と繋がっていないとアクセスできないので、他のWi-Fi環境や4Gなどではアクセスできません。
データをPaypalで購入する手順を画像付きで解説
ここからはスマホでPokefiのデータを購入する手順をすべて画像付きで解説します。
http://a.pokefiにアクセスすると、こちらの画面になります。
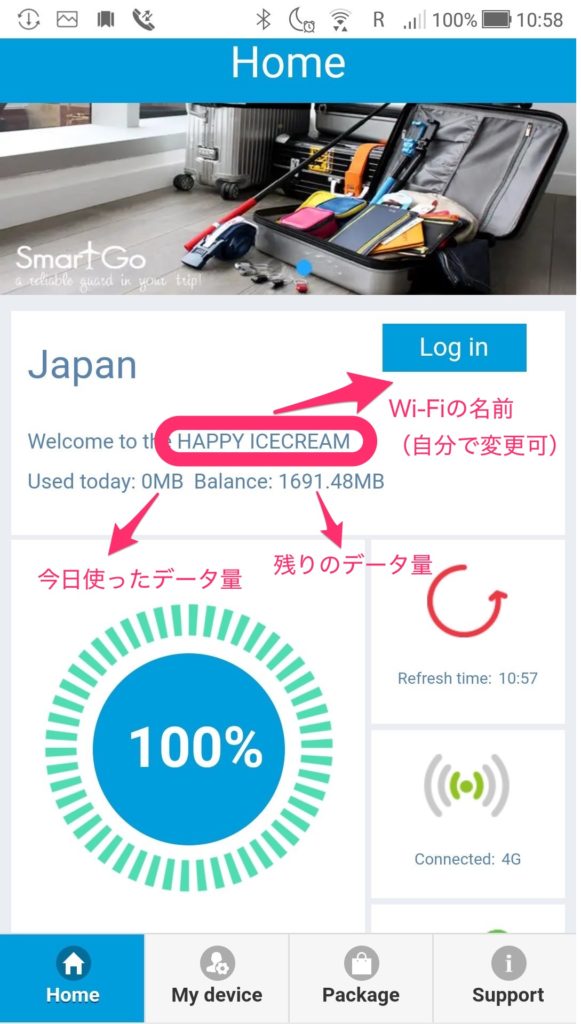
次に、【Package】をクリック。
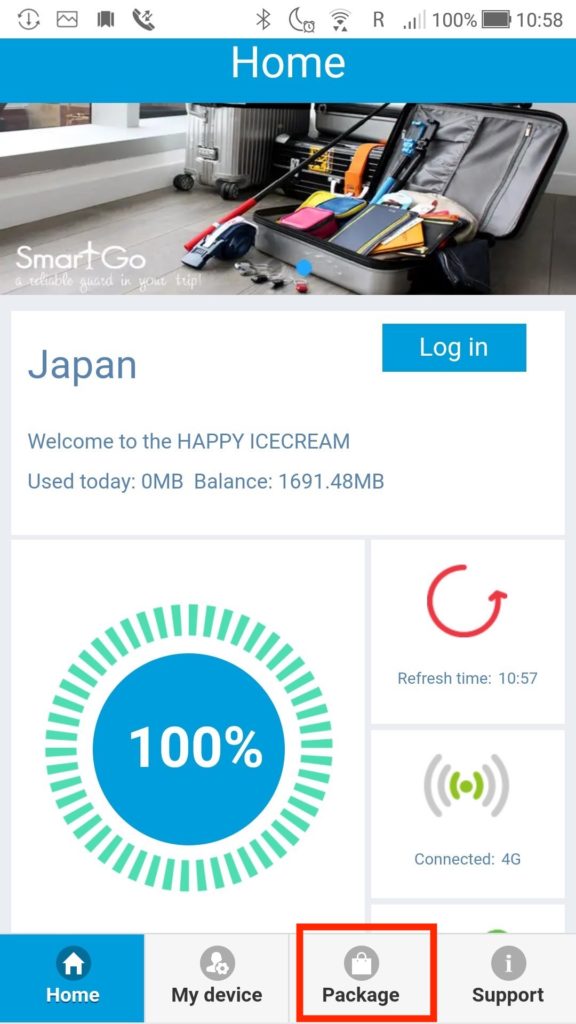
すると、【Order Package】のページに変わります。
こちらはデータのプリペイド購入画面です。
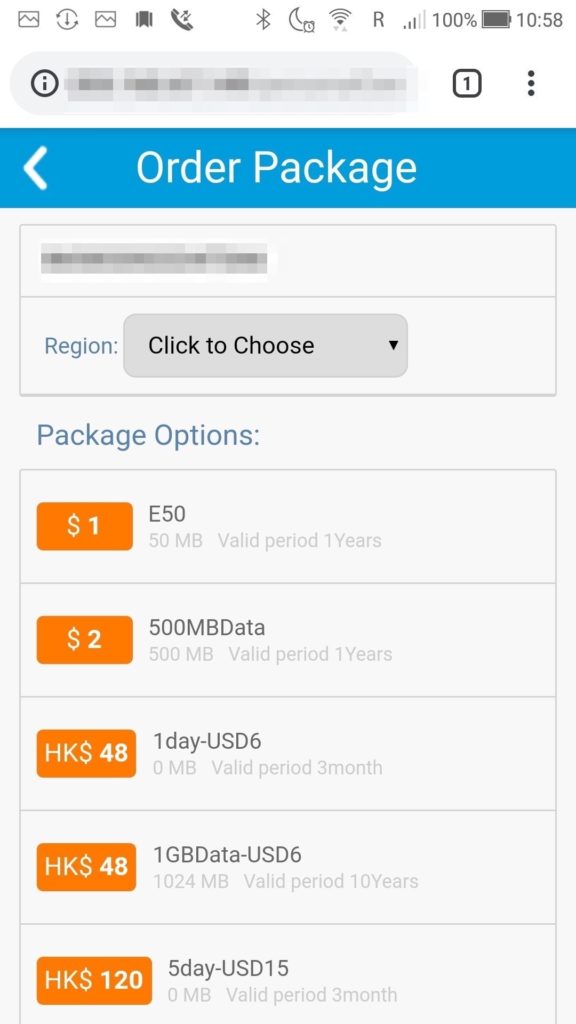
自分の使いたいデータ量を選びましょう。
上から順にこのようなプランになっています。
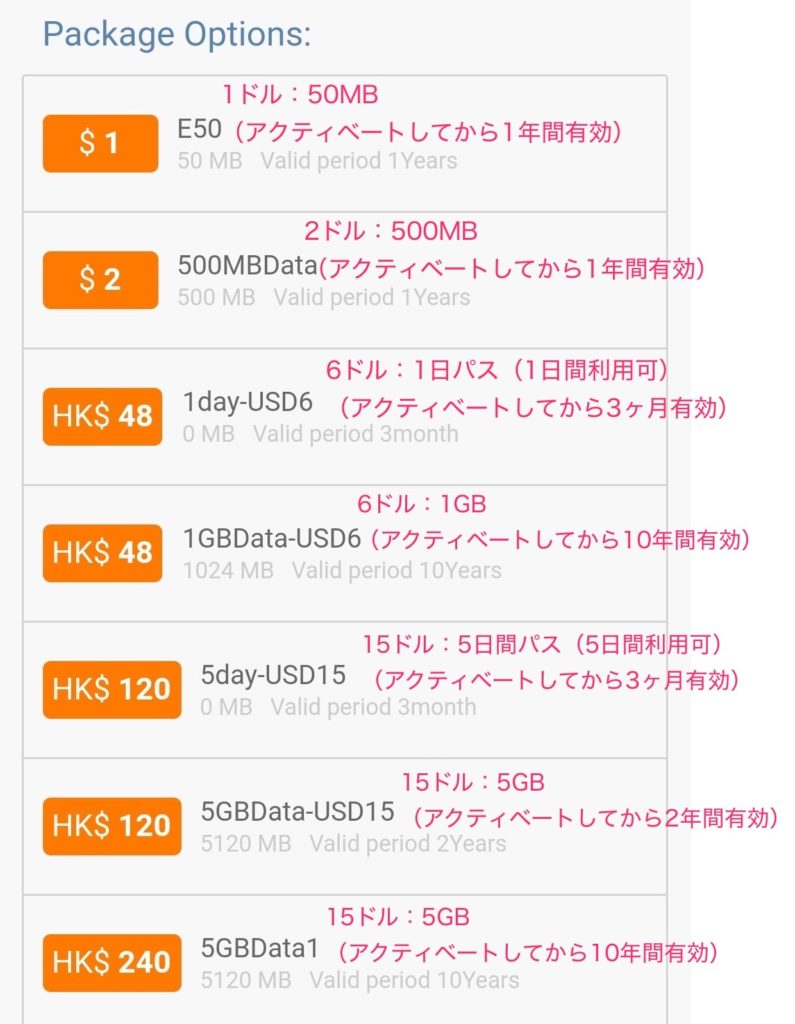
ちなみにぼくがいつも購入するのは、15ドルで5GB(アクティベートから2年間有効)のプランです。
一度だけ5日間パスも利用したことがありますが、一日の使用量が1GBを越えるとデータ制限がかかり、スピードが激落ちになるので、あんまりおすすめできません。
もしどれを選んでいいかわからない場合には、15ドルで5GB(アクティベートから2年間有効)のプランにしておけば大丈夫だと思います。
プランを選んだら、次にいつからアクティベートするか(いつからデータを使えるようにするのか)を決めましょう。
以下の赤枠の【Activation Date】のところに日付を設定しましょう。
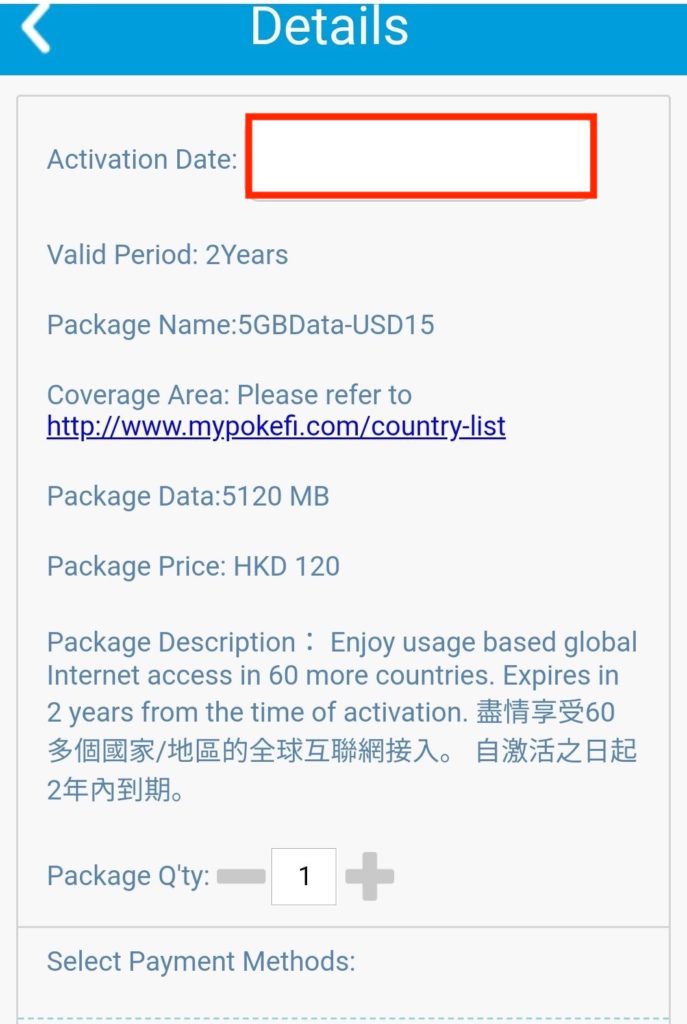
もちろん当日からも設定できるので、すぐに使い始めることもできます。
アクティベートの日付が決まったら、購入手続きを進めましょう。
内容を確認してOKであれば、【Confirm Payment】をクリック。
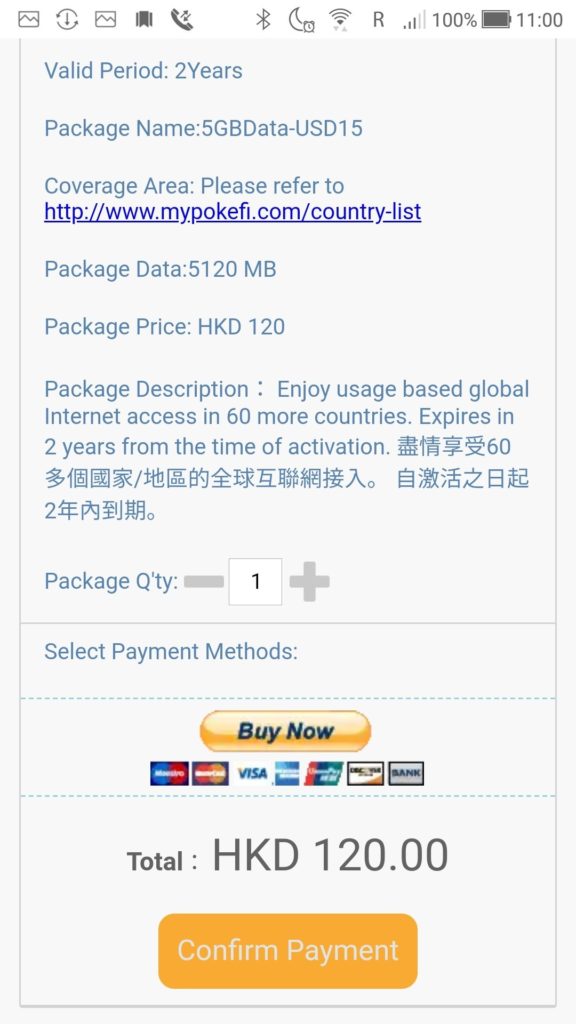
【Confirm Payment】をクリックすると、このような画面になり、PayPalでの手続きが始まります。
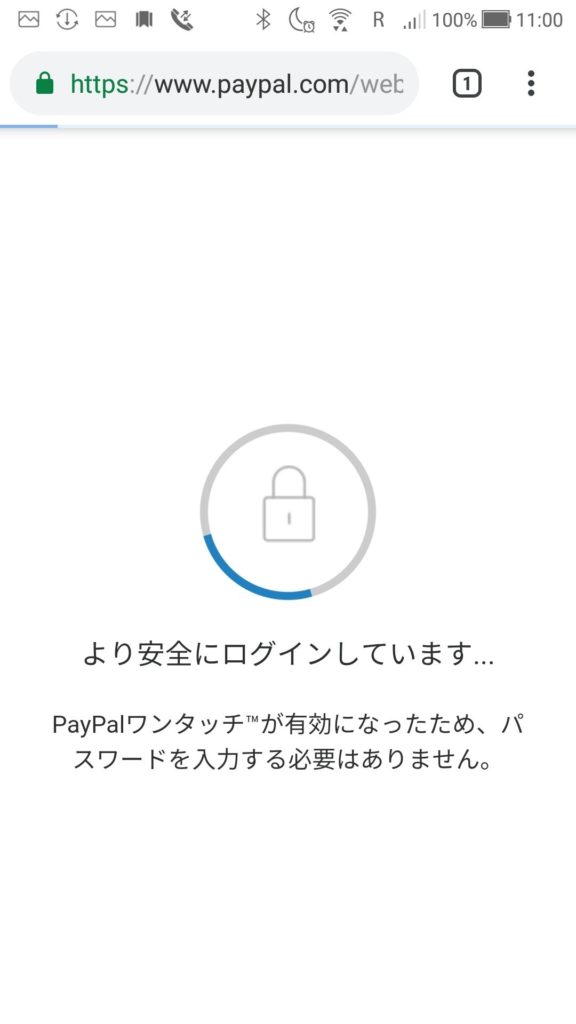
数十秒待ちます。
すると、Paypalにリンクしているクレジットカード情報と、支払い金額が出てくるので、内容を確認します。
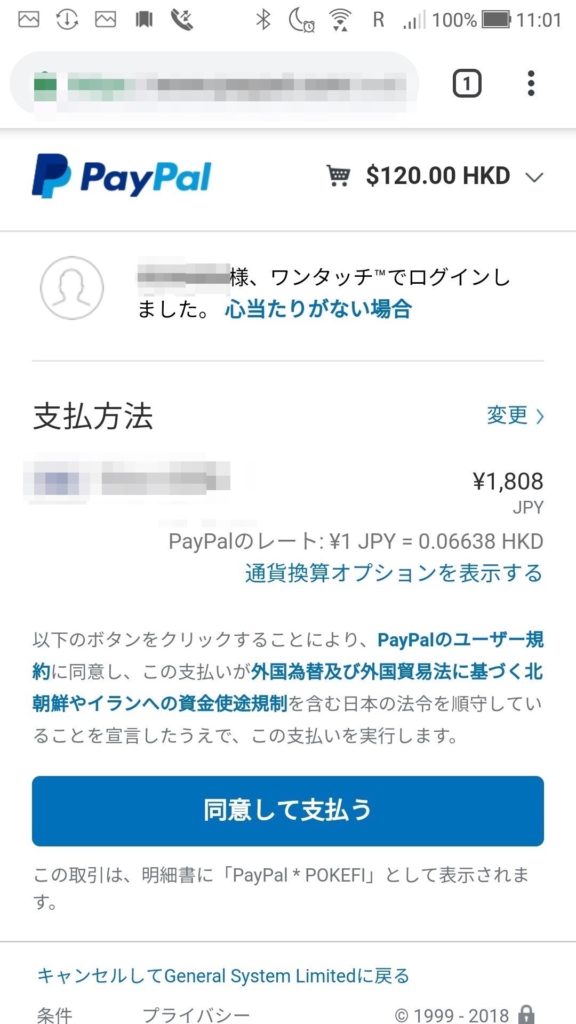
問題がなければ、【同意して支払う】をクリック。
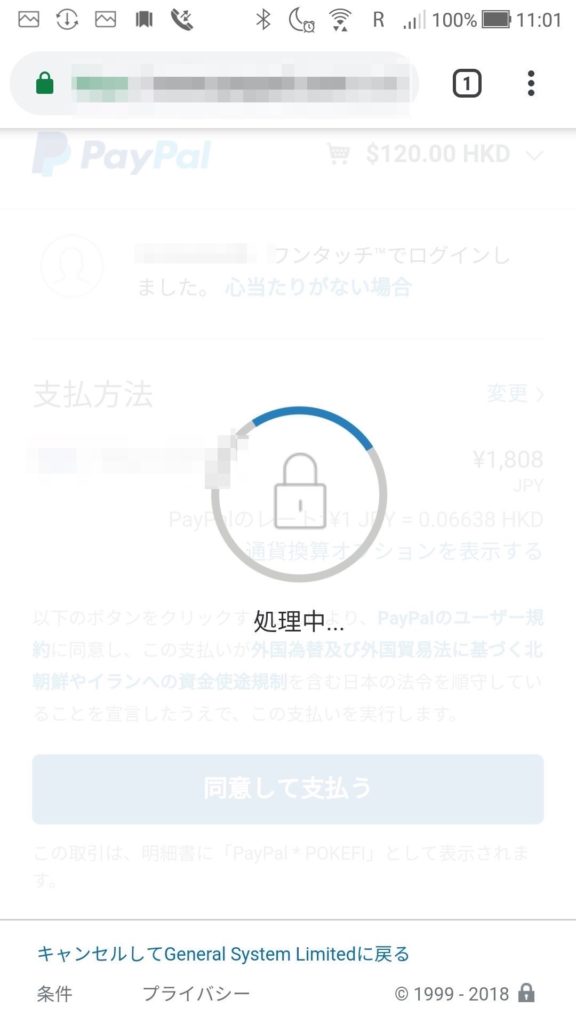
処理中になるので数秒待ちます。
処理が完了すると、こちらの画面になります。
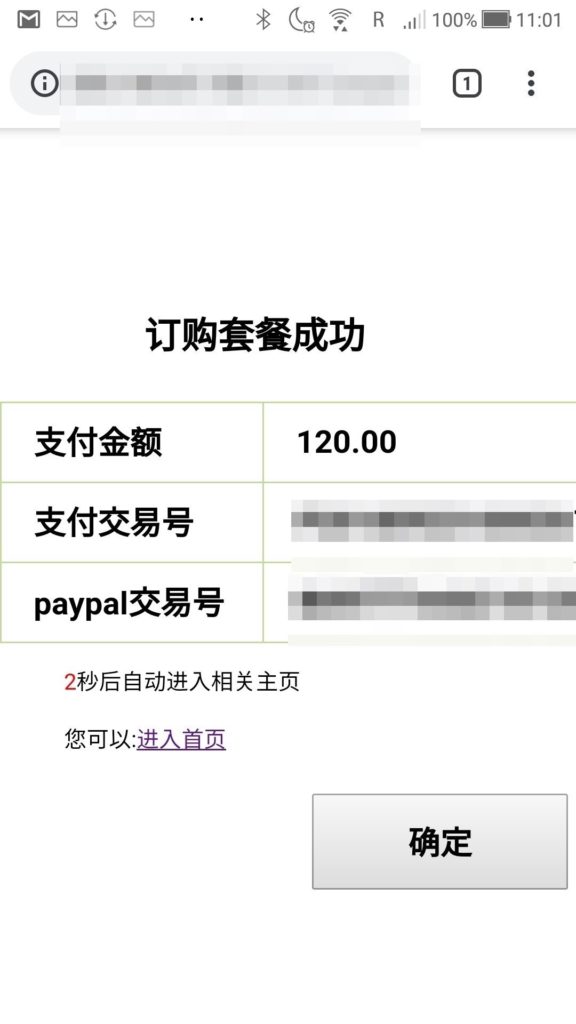
こちらの画面が表示されて3秒ほど経つと、最初のhttp://a.pokefiのトップページに戻るので、データが追加されているかチェックしましょう。(アクティベートを当日にした場合すぐに加算されます。)
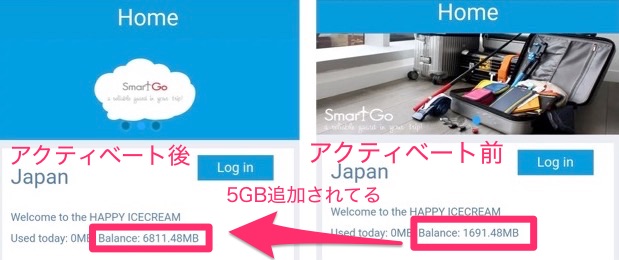
これにてデータの購入が完了です。
お疲れ様でした!
Pokefiの購入はこちらから
Pokefiに関する記事はこちらもよく読まれています。