ブロガーのまさとです。
誰かブログ開設の手順を1から10まで教えて!
という人のために、プロブロガーのぼくがまったく知識のない初心者の人でも、WordPress(ワードプレス)ブログを絶対に簡単に開設できるように画像付きで1から10まで解説します!
そもそもブログはワードプレスでいいの?と不安がある方は以下の記事を参考にしてください。結論的にはワードプレス一択ですけどね!
ワードプレスを始める最初の3ステップ
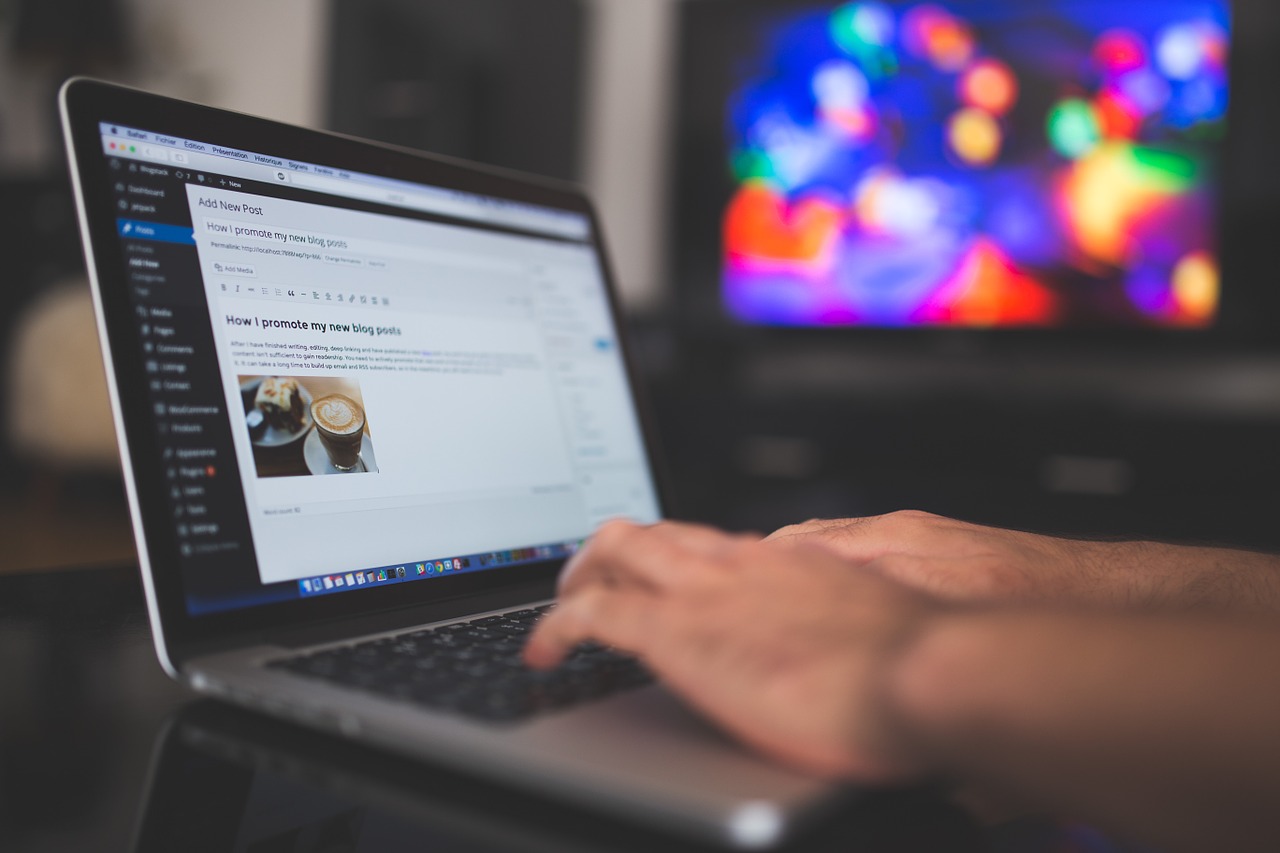
WordPressでブログを始めるためには、まず以下の3つのステップが必要です。
- レンタルサーバーの契約
- 独自ドメインを取得
- レンタルサーバーとドメインのヒモづけ
きっと初めての方は「レンタルサーバーってなに?」、「独自ドメインってなに?」となると思うので、わかりやすいように絵で解説します。

ワードプレスブログを作るということは、このようにレンタルサーバー(土地)に、ドメイン(住所)をヒモづけして、そこにワードプレスブログ(家)を建てるイメージです。
そのため、ワードプレスでブログを始める際には、
- レンタルサーバーの契約
- 独自ドメインを取得
が必要不可欠です。
本記事では、この「①レンタルサーバーの契約」と「②独自ドメインの取得」と「③レンタルサーバーとドメインのヒモづけ」の方法について細かく解説します。
レンタルサーバーの契約

まずはブログ(家)を建てるための土地となるレンタルサーバーの契約についてです。
レンタルサーバーは調べてみるとかなり種類があって、正直Webサイトの運営初心者の方にとってはどれを選べばいいかは分かりません。
そのため、レンタルサーバーは「多くのブロガーがおすすめしているサービス」を選ぶのが無難です。
僕がいろいろ調べた結果、オススメするレンタルサーバーは、エックスサーバーです。
![]()
実際にこのまさとぶろぐもこのレンタルサーバーを利用しており、僕がエックスサーバーをオススメする理由は大きく分けて3つあります。
- 月額900円(税抜)というコスパの良さ
- 独自SSLを無料で利用可能
- 『自動バックアップ』機能付き
エックスサーバーの場合には、契約手数料3,000円がかかる以降は、月額900円〜で利用できます。
つまり、月額1,000円だけで自分のブログを運営することができるというわけです。
それに加えて、サーバー内でバックアップが取られており、ファイルやデータが消失した場合にもすぐに復旧ができるので、知識がない方でも安心してブログの運営ができます。
エックスサーバーの申し込み手順
ここからはエックスサーバーの申し込み手順を説明します。
まずはエックスサーバーにアクセスし、TOPページにある「お申し込みはこちら」をクリック。
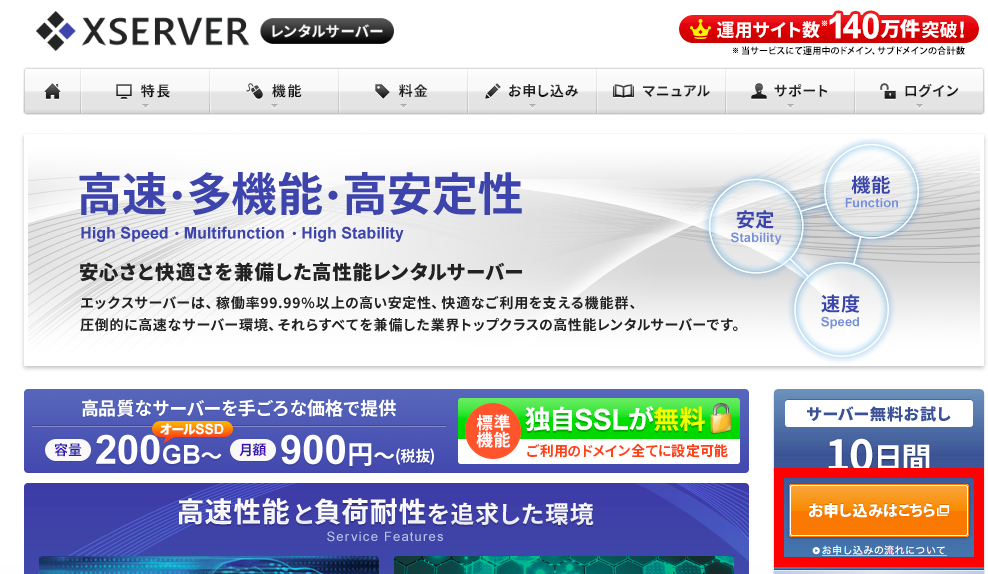
次に、「初めてエックスサーバーをご利用の方」の下にある「サーバー新規申し込み(無料お試し10日間)」をクリック。
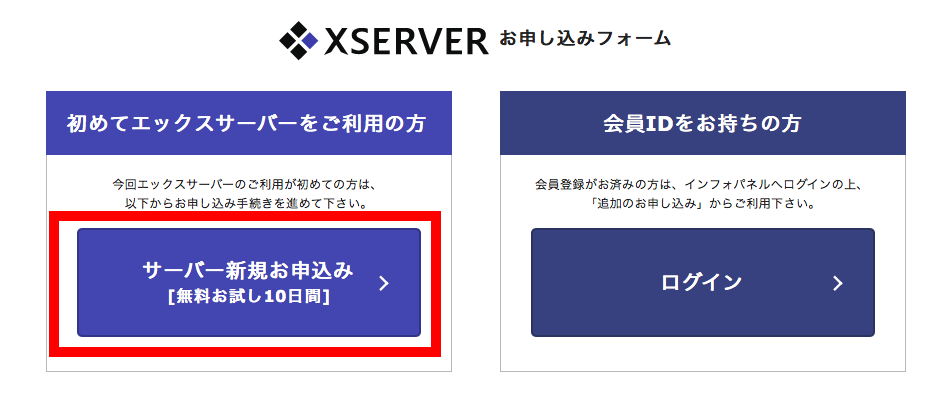
次は各必要事項の入力をします。サーバーIDは、なんでもOKです。
ブログ初心者の方であれば、特に大きな容量を必要とすることもないので、プランは「X10(スタンダード)」を選びましょう。
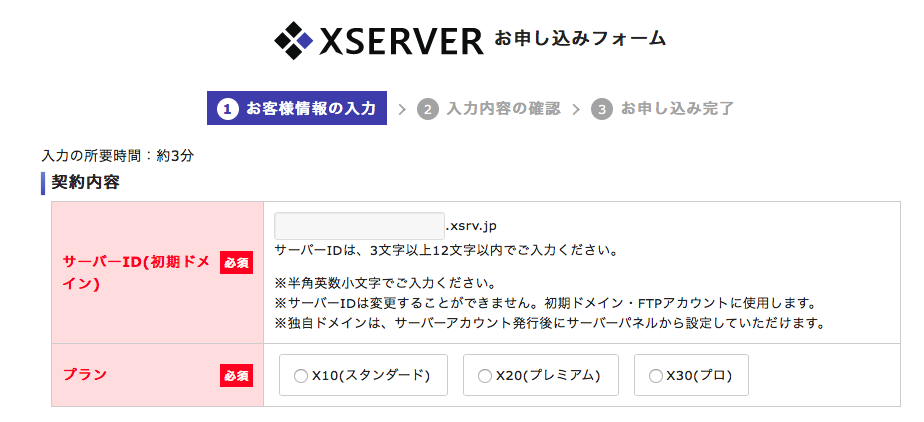
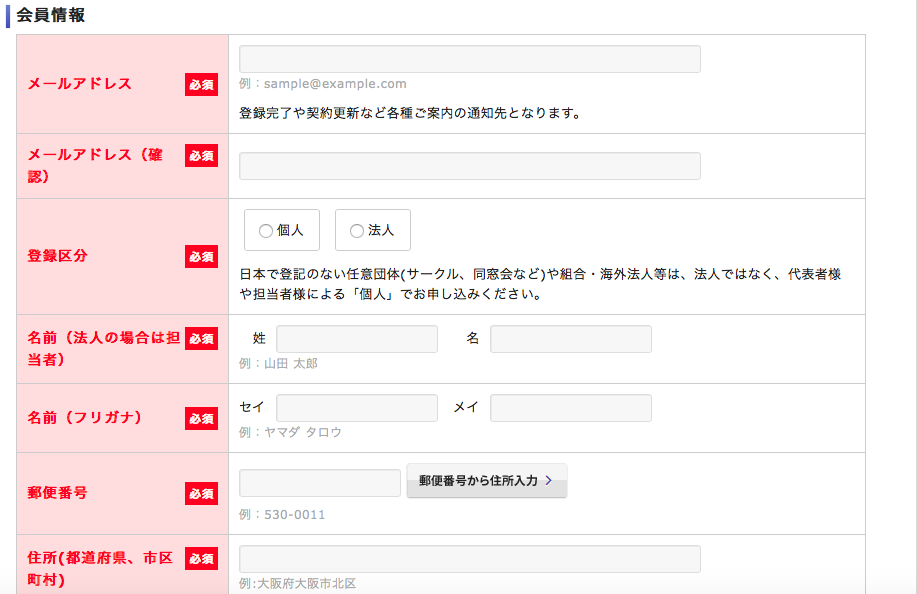
各項目を埋めることができたら、一番したの【「利用規約」「個人情報の取り扱いについて」に同意する】にチェックを入れて、「お申し込み内容の確認」をクリック。
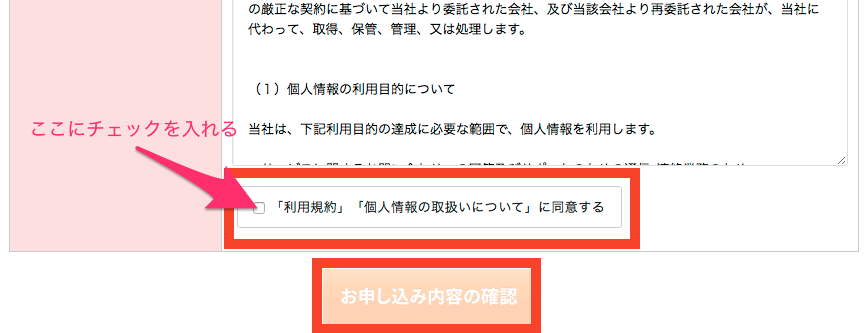
次に、入力した内容に間違いがないかを確認して、「お申し込みをする」ボタンをクリック。
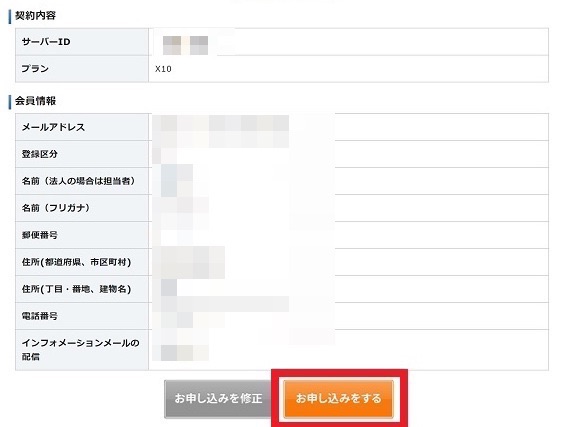
ここまでできたら、以下のお申し込み完了場面になり、レンタルサーバーの契約は完了です。
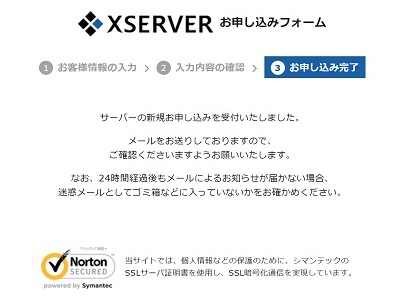
入力お疲れさまでした!
次に、登録したメールアドレスに届いているメールをチェックしてください。
契約完了通知の確認
上記で登録したメールアドレスに、「【Xserver】■重要■サーバーアカウント設定完了のお知らせ」のメールが届きます。
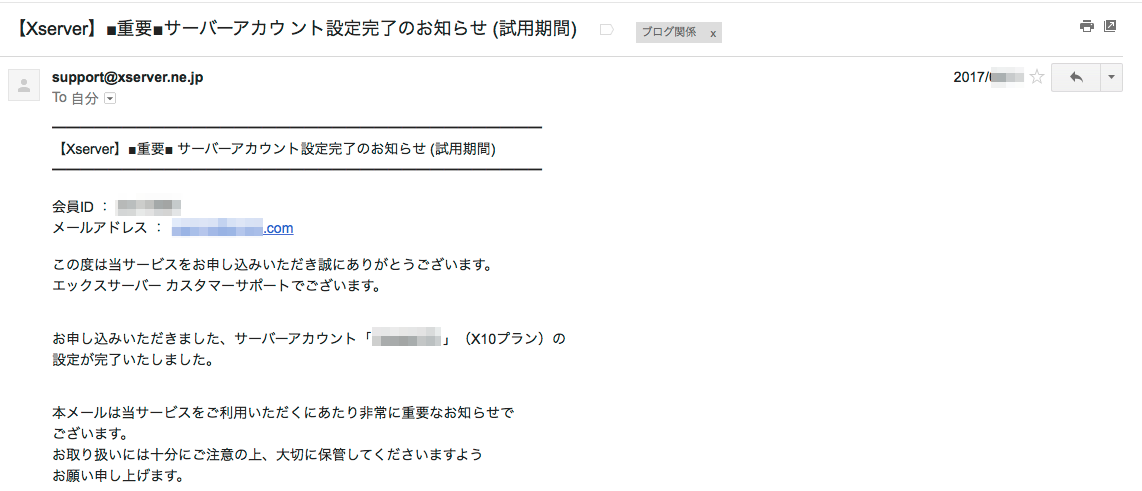
このメールにはレンタルサーバーを管理する上で重要な情報が記載してあるので、大切に保管しましょう。
レンタルサーバーのお申し込みはこちら↓↓
独自ドメインの取得

レンタルサーバーが契約できたら、次は住所となる独自ドメイン(サイトのURL)を取得します。
独自ドメインってなに?と思う方もいると思いますが、まさとぶろぐで言うと「ogiwaramasato.net」のところです。
手順としては、
- ドメイン名を決める
- ドメインを取得
の二つだけです。
ドメイン名を決める
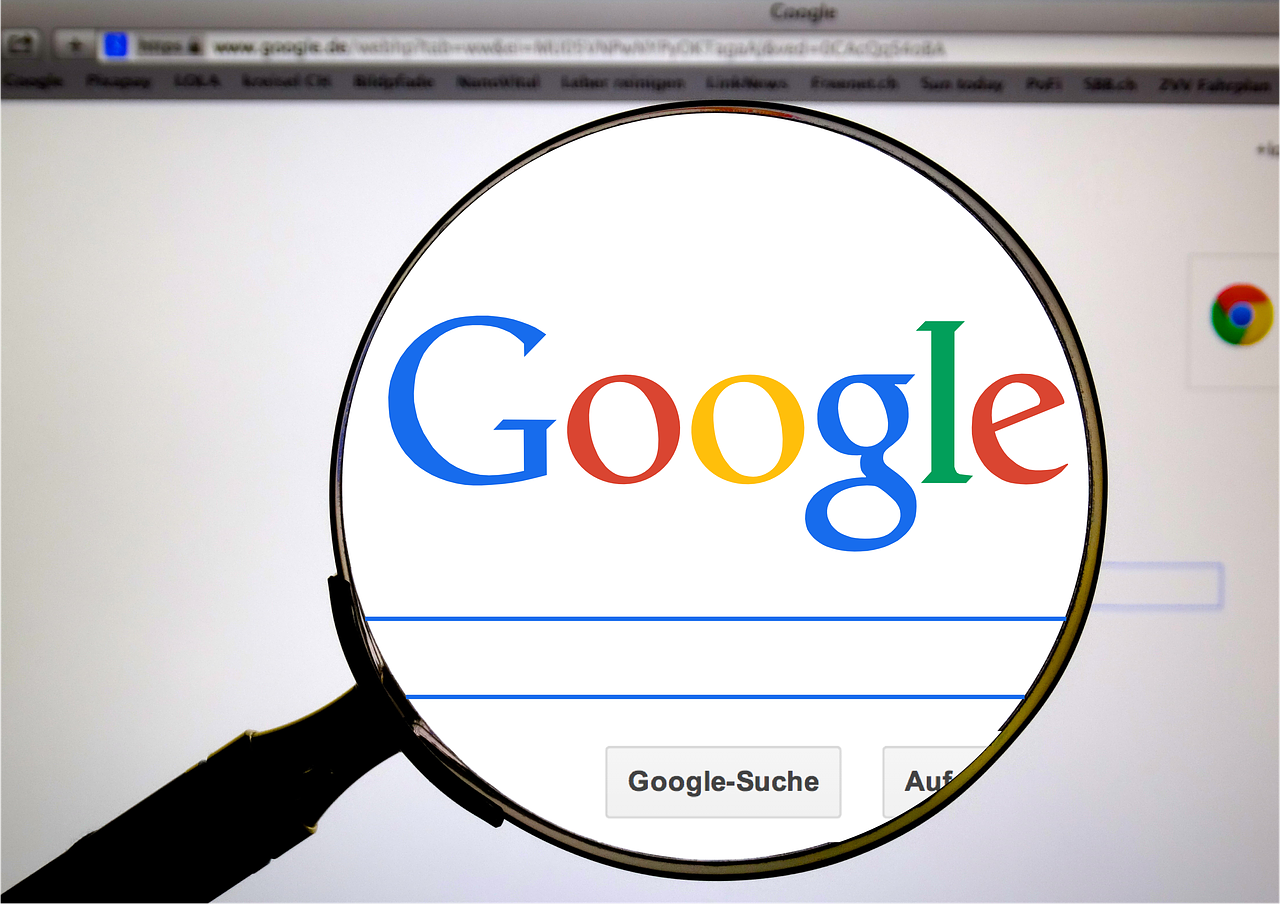
まずは、自分のサイトURL(独自ドメイン)を決めます。
ドメイン名を決めるうえで、考える部分は、
ogiwaramasato.netの「ogiwaramasato」の部分と「.net」の部分の二つです。
※注意※
「.net」のところは「.com」や「.jp」などいろいろ選べます。
ブログは自分の名刺であり、履歴書でもあると思っているので、独自ドメイン(サイトURL)は、自分の名前がおすすめです。
理由としては、サイト名はコロコロ好きなタイミングで変更できますが、このドメインは一度取得したら変更できないからです。
そのため、サイト名でのドメイン取得はオススメしません。
ドメインを取得
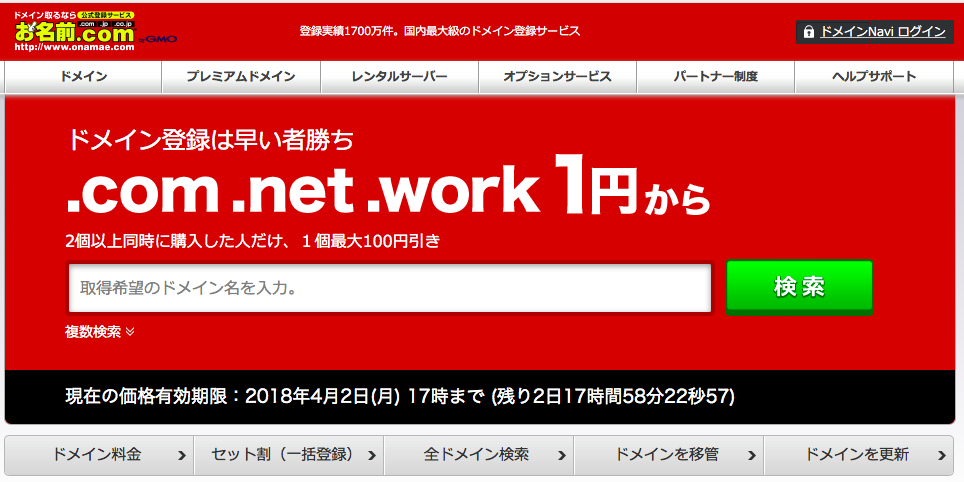
ドメインが決まったら、お名前.comでドメインの取得をしましょう。
ここでは、先ほど決めた独自ドメインが使用可能なのか?価格はいくらなのか?を検索ボックスに入れて調べてみます。
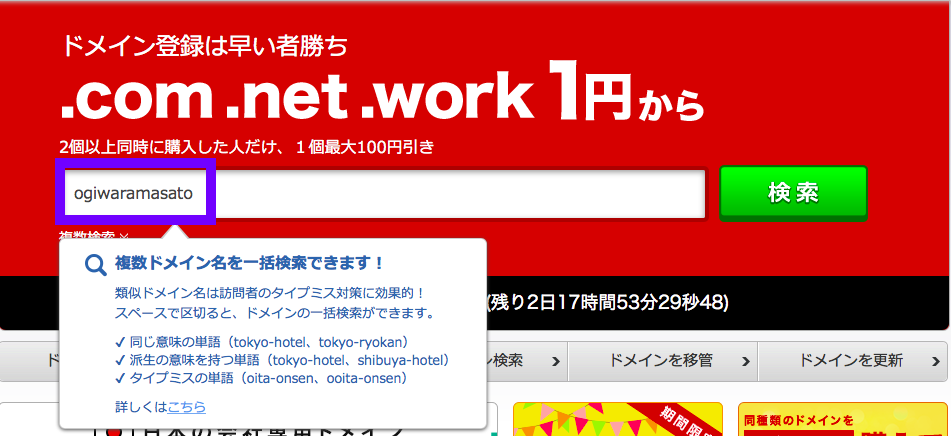
それでは調べてみましょう。

「ogiwaramasato」というドメインの値段が出てきます。
ボックスが空欄のところは選択可能で、メールマークの場合は既に取得されているという意味なので、選択することができません。
上の画像で説明すると、
- .com:年間960円(税抜)で取得可
- .net :取得不可
- .jp :年間2,840円(税抜)で取得可
- .online :年間1円(税抜)で取得可
以上のような価格でドメインを取得できます。
ドメインによって値段が変わりますが、正直どれでもそんな変わらないのではと思います。
今回は、「.online」を取得してみます。
以下のように取得したい独自ドメインにチェックを入れ、「料金確認へ進む」をクリック。
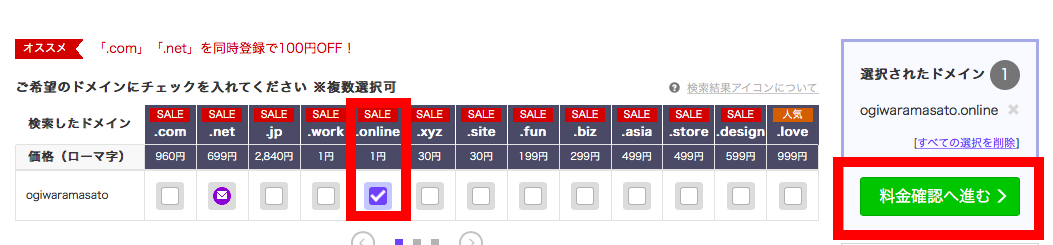
次に契約年数を選びます。
いきなり数年契約しなくてもまずは1年登録でOKです。
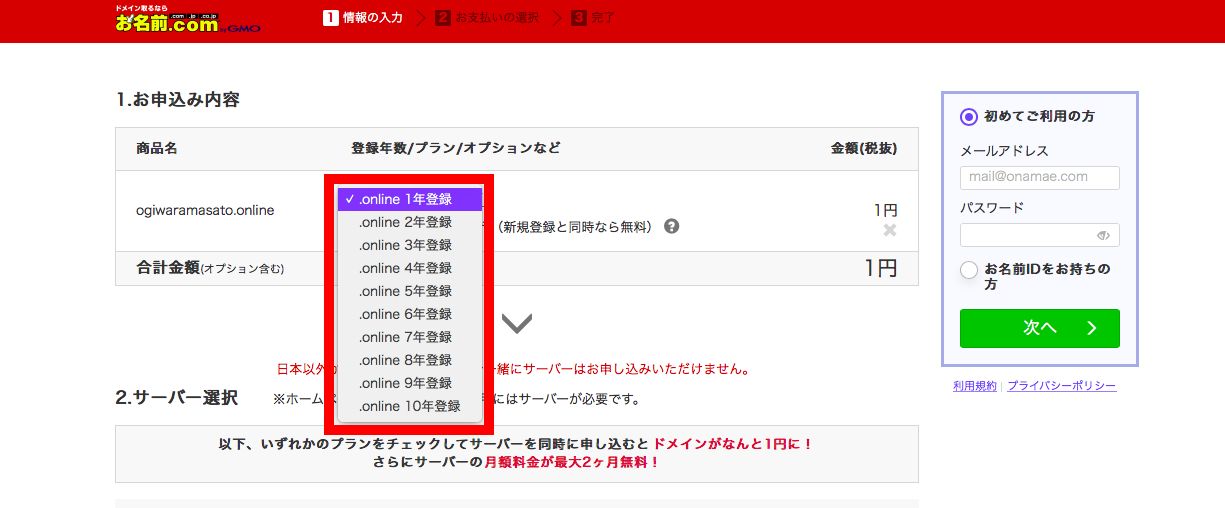
次に、Whois情報公開代行(新規登録と同時なら無料)にチェックを入れます。
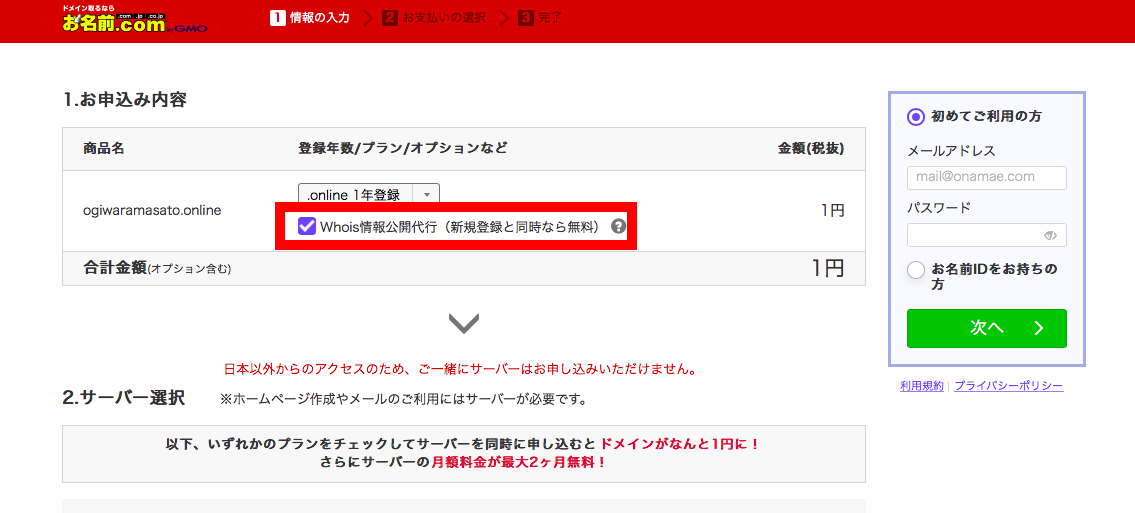
これは細かく説明すると長くなってしまうのでググって調べてみてください。
簡単にいうと、これにチェックを入れないと自分の登録情報(住所・名前・年齢・メールアドレスなど)が公表されてしまいます。
なので、しっかりと忘れずにチェックを入れましょう。(お名前.comなら無料で利用可能)
「独自ドメインの契約年数」と「Whois情報公開代行のチェック」の設定が済んだら、画面右側の「メールアドレス」と「パスワード(ここで設定したものが次回からのパスワードになる)」2つを入力し、次へをクリック。
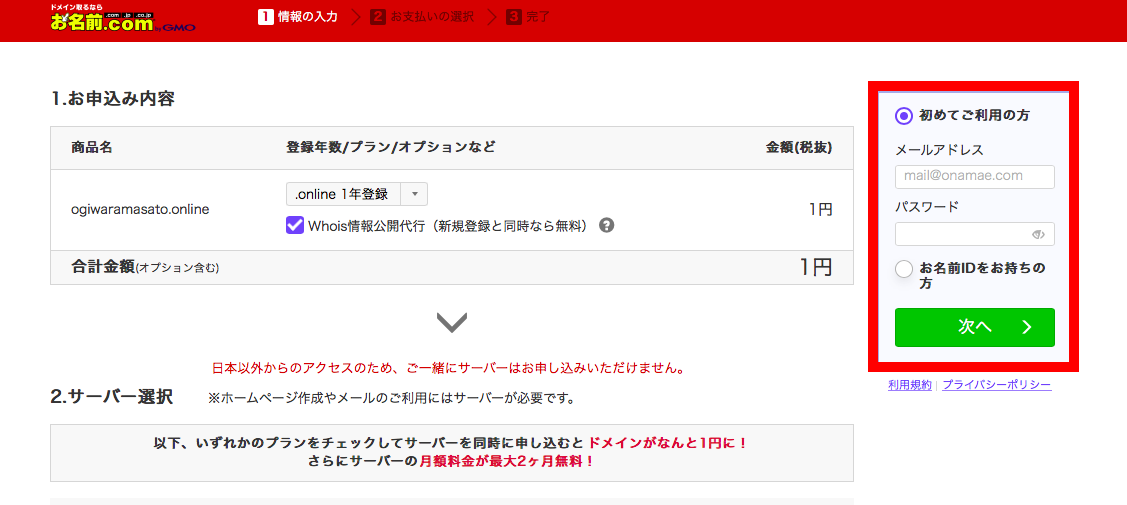
ここで入力したメールアドレスとパスワードは、次回からのお名前.comへの管理画面にログインする際に使うので、スクショするなりメモするなりして忘れないようにしてください。
次に、会員登録に必要な情報を入力します。
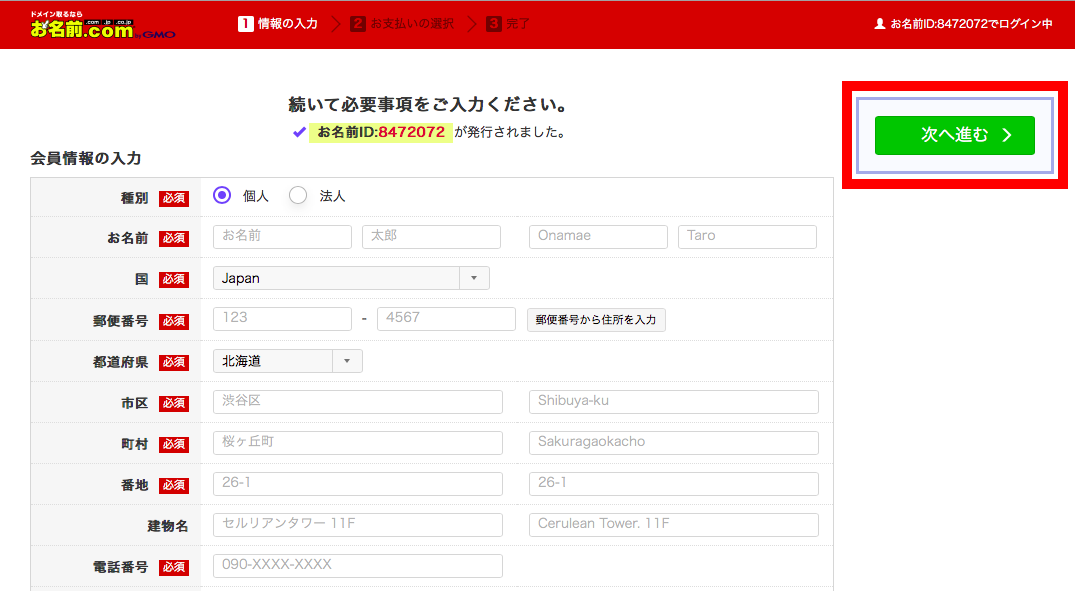
必要情報の入力が済んだら、「次へ進む」のボタンをクリック。
次に、お支払方法を選びます。
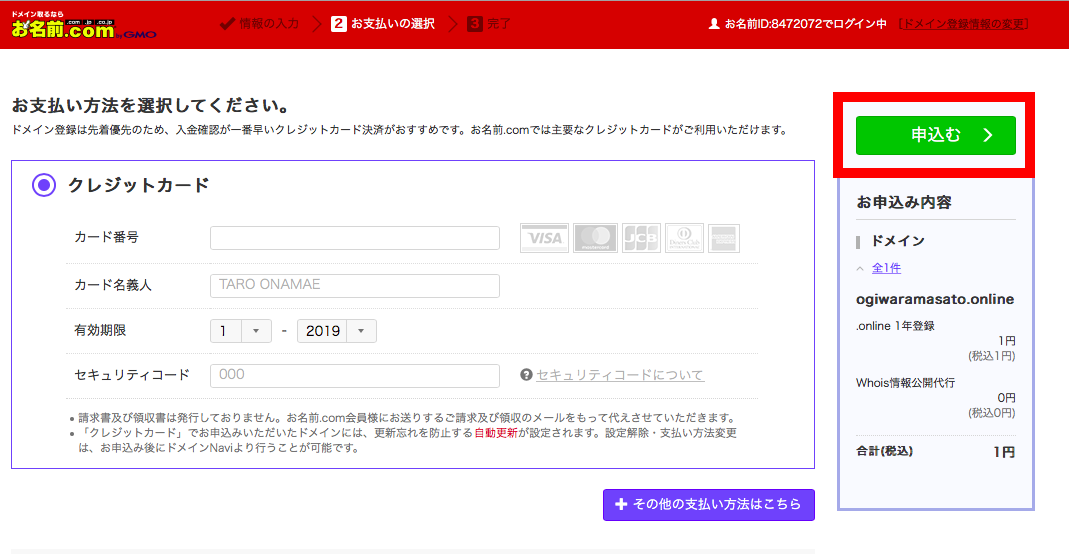
ここでは支払い方法を、
- クレジットカード
- コンビニ前払い(セブンイレブン、ローソン、ファミリーマート、セイコーマート)
- 銀行振込(前払い)
から選んで右側の「申込む」ボタンを押して完了です。
ちなみにコンビニ払いと銀行振込は、入金確認後からすぐに独自ドメインが利用可能なのでオススメです。
独自ドメインのお申し込みはこちら:ドメイン取るならお名前.com
レンタルサーバーとドメインのヒモづけ

最後に①で契約したエックスサーバーと、②お名前.comで取得した独自ドメインをヒモづけします。
手順はたった2つです。
- お名前.comでネームサーバーの設定
- エックスサーバーに独自ドメインの設定
お名前.comでネームサーバーの設定
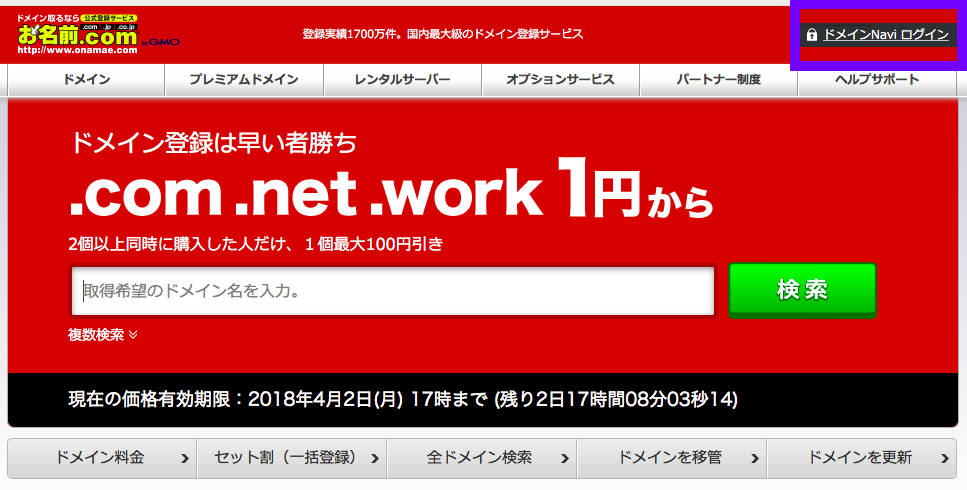
お名前.comにアクセスし、右上の「ドメインNaviログイン」をクリックして、管理画面にログイン。
次にお名前ID(会員ID)とパスワードを入力してログイン。
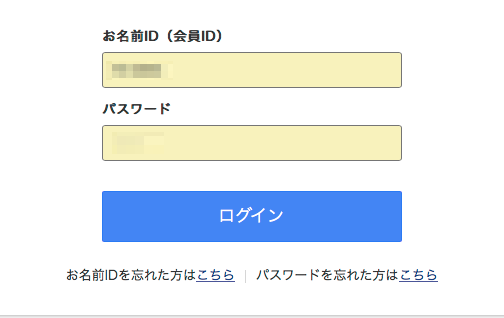
ここで入力するお名前ID(会員ID)は、会員登録後に届いた「[お名前.com]会員情報変更 完了通知」に記載されており、パスワードは先ほどお名前.comの登録画面で設定したものを入力します。
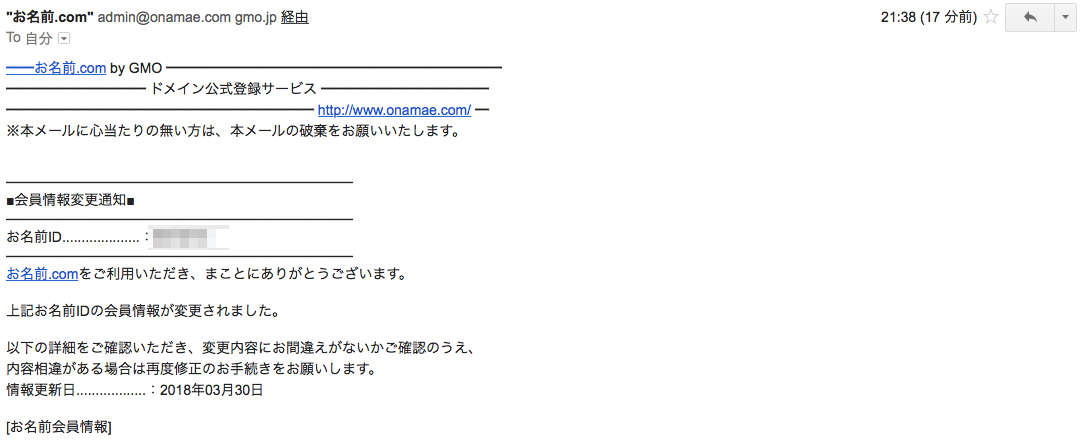
ログインが完了するとこちらの画面に入るので、左上の「ドメイン」をクリック。
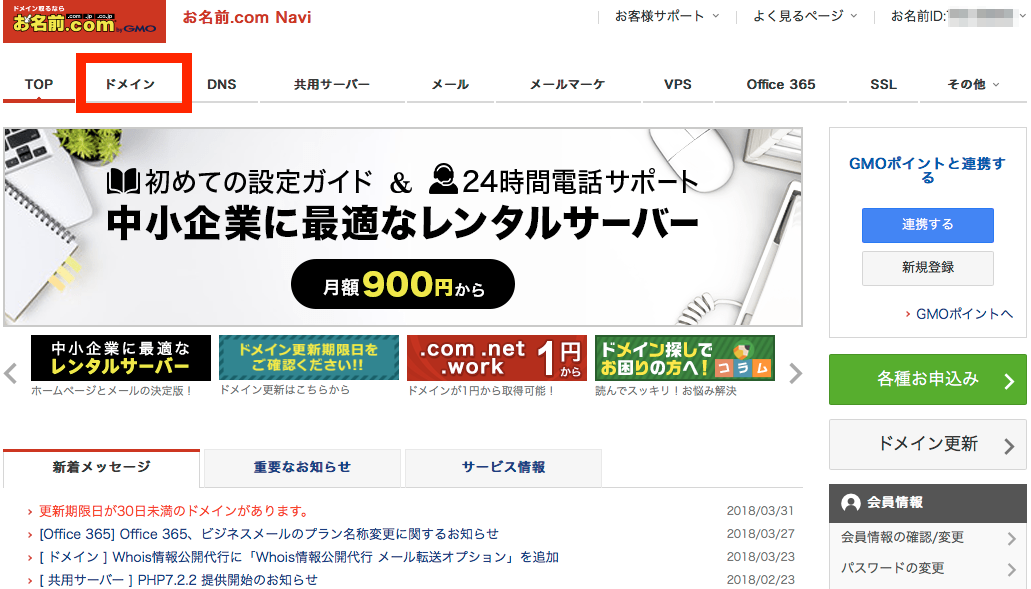
すると、取得済みのドメインが出てくるので、ネームサーバーの下の「その他」をクリック。(初めての方は一個しか出てきません。)
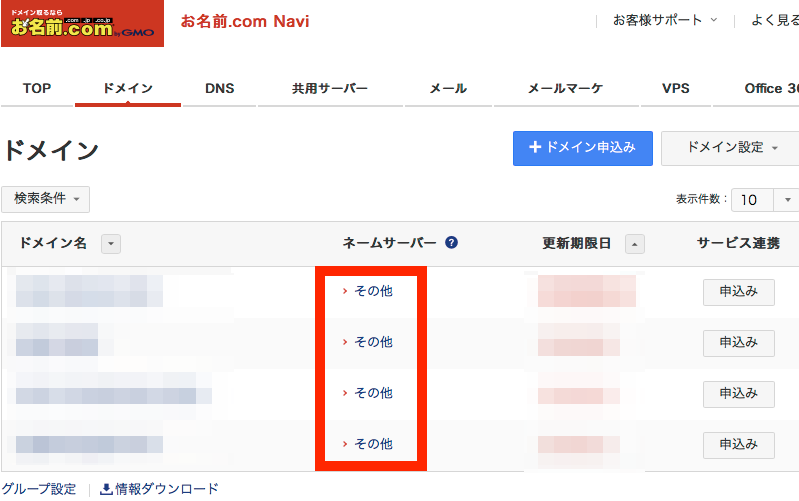
すると、ネームサーバー設定の画面に変わるので、この画面を下にスクロールし、
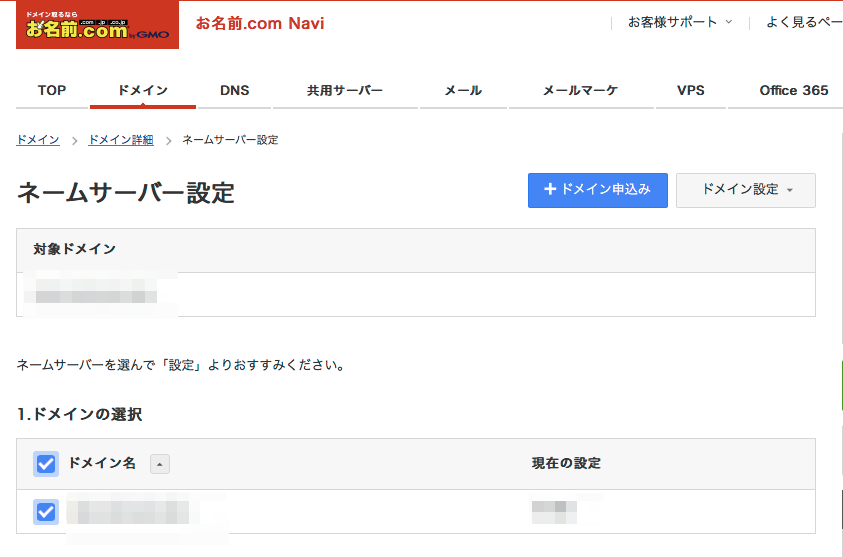
ネームサーバーの選択ができるので、「その他のネームサーバー」を選択します。
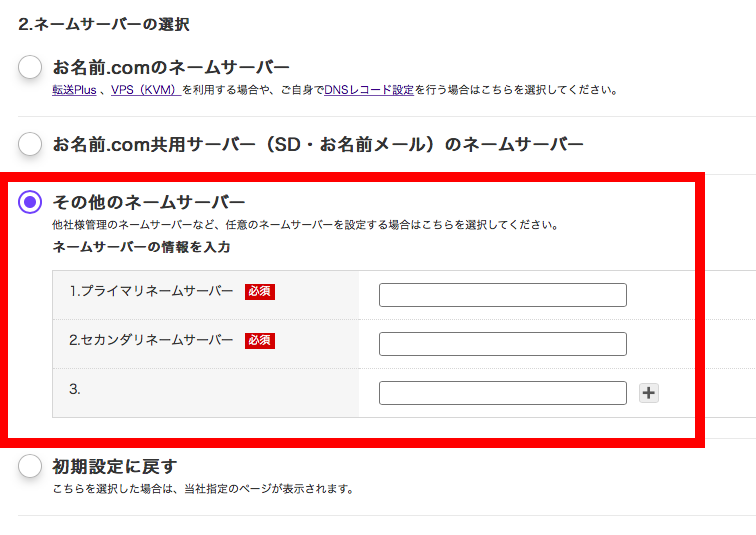
次にネームサーバー情報を入力します。
ここでは、全部で5つの情報を入力しなくてはいけないので、「+」を二回押して、5まで出しましょう。
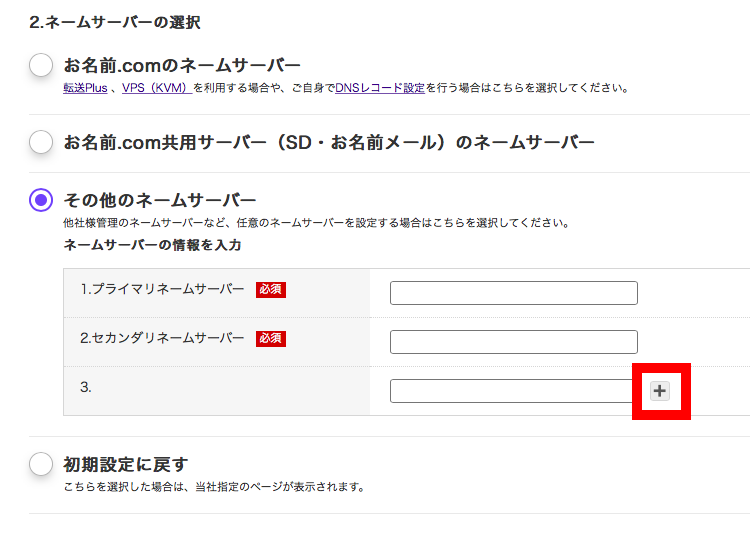
「+」を押してこの画面にします。
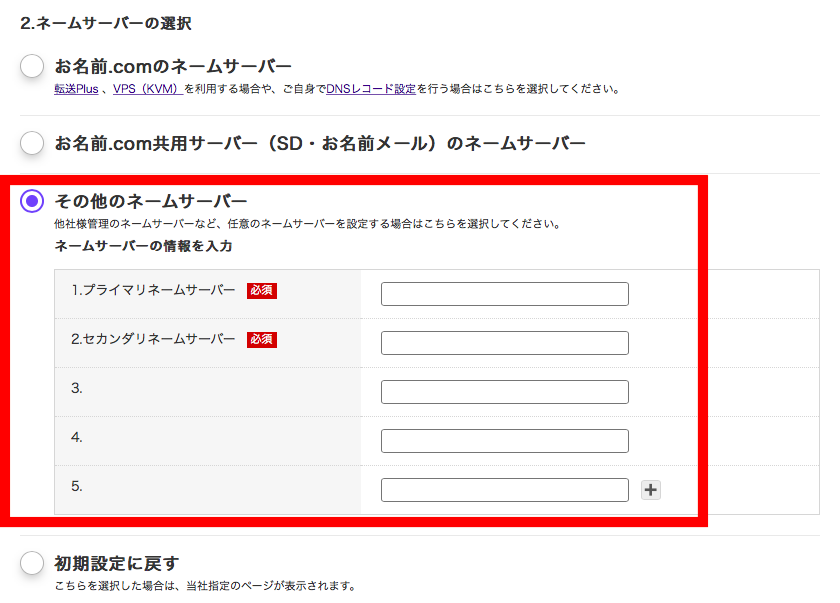
ここにエックスサーバーの情報を入力します。
エックスサーバーの情報は、エックスサーバーを契約後の「【Xserver】■重要■サーバーアカウント設定完了のお知らせ」のメールに書いてあります。
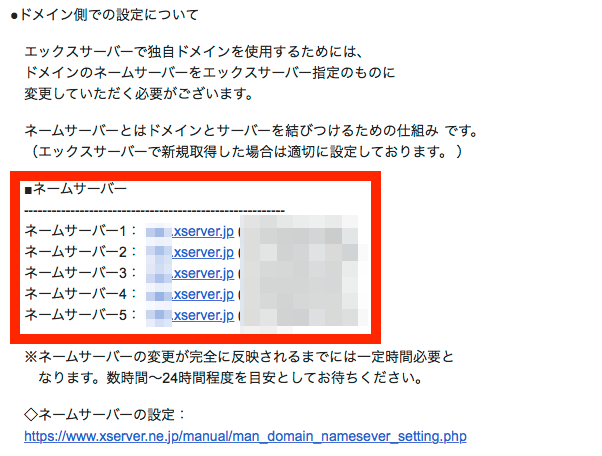
ここで書かれているネームサーバー1~5を、お名前.comの画面に入力します。
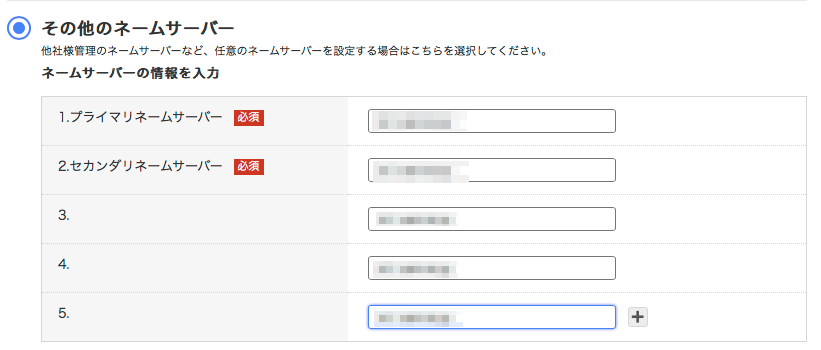
そしてその下にある「確認」ボタンをクリック。
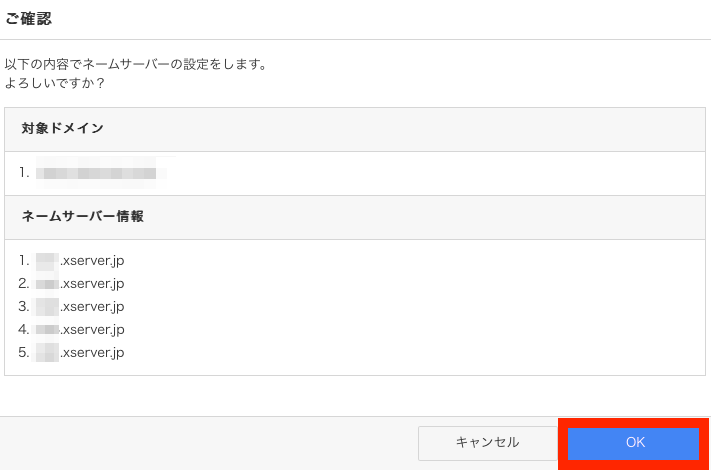
OKボタンを押したら以下の画面に移って、お名前.comのネームサーバーの設定は完了です。
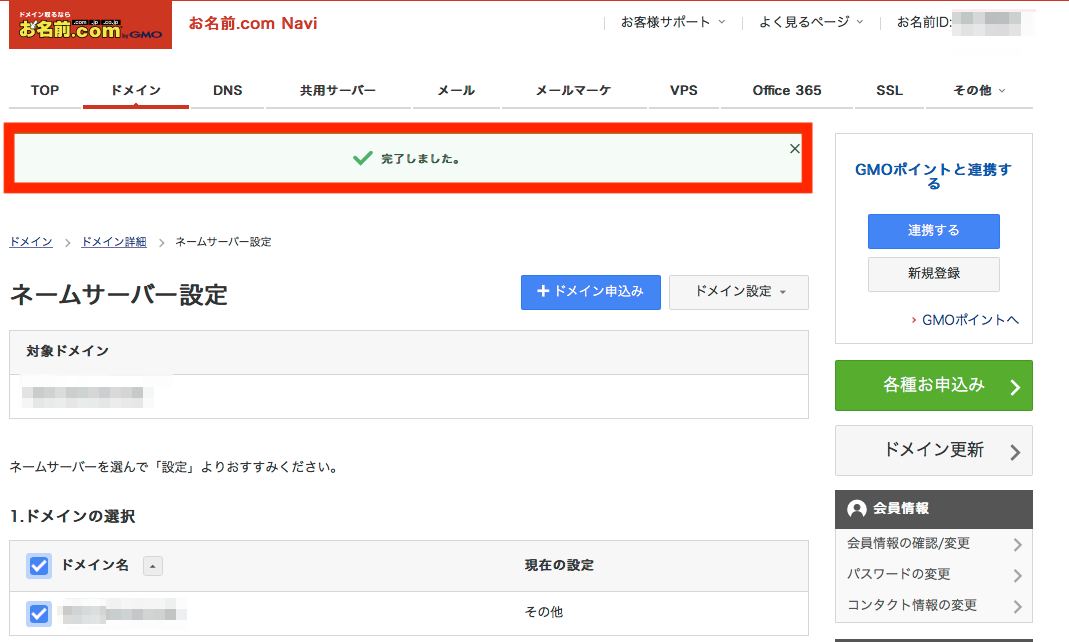
エックスサーバーに独自ドメインの設定
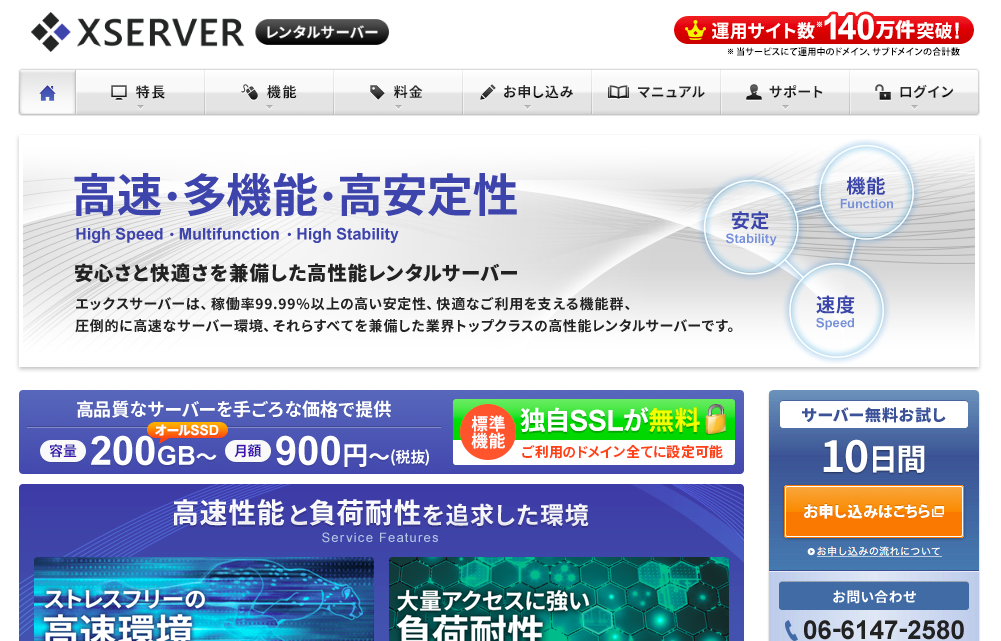
次は、エックスサーバーの設定を行います。
エックスサーバーにアクセスし、右上の「ログイン」をタッチし、「サーバーパネル」をクリック。
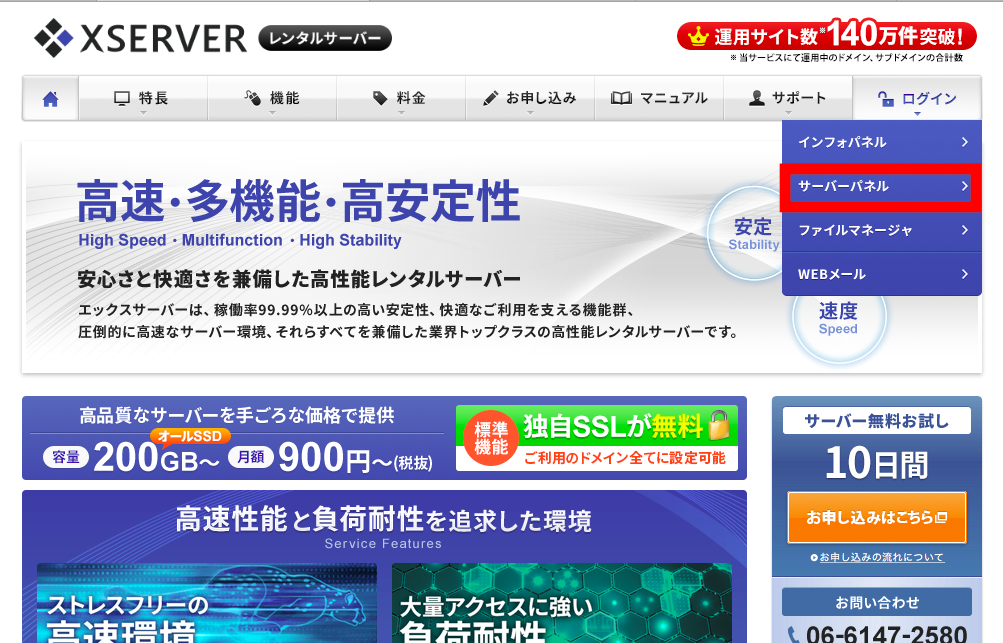
サーバーパネルのログイン画面に切り替わるので、サーバーID(ユーザーID)とパスワードを入力して、「ログイン」ボタンを押します。
このサーバーID(ユーザーID)とパスワードは、エックスサーバー契約後の「【Xserver】■重要■サーバーアカウント設定完了のお知らせ」のメールに書いてあります。
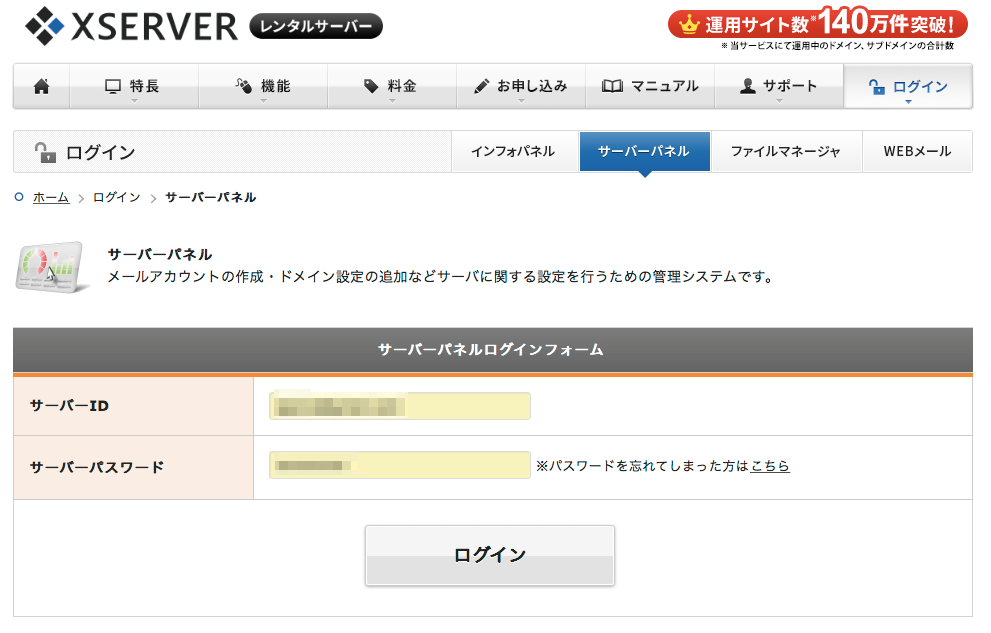
ログインができたら、右上の「ドメイン設定」をクリック。
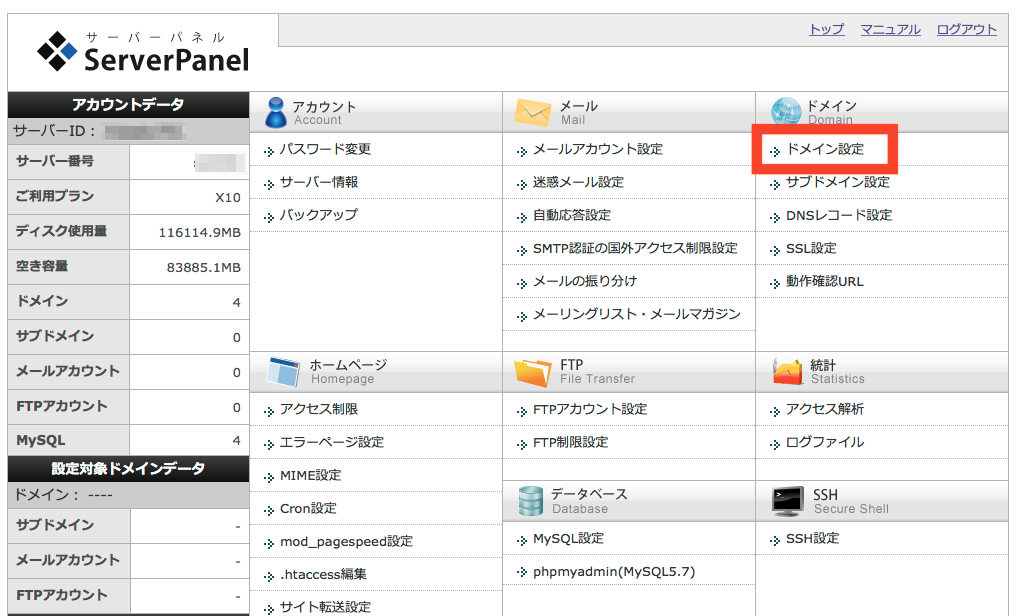
「ドメインの追加設定」をクリック。
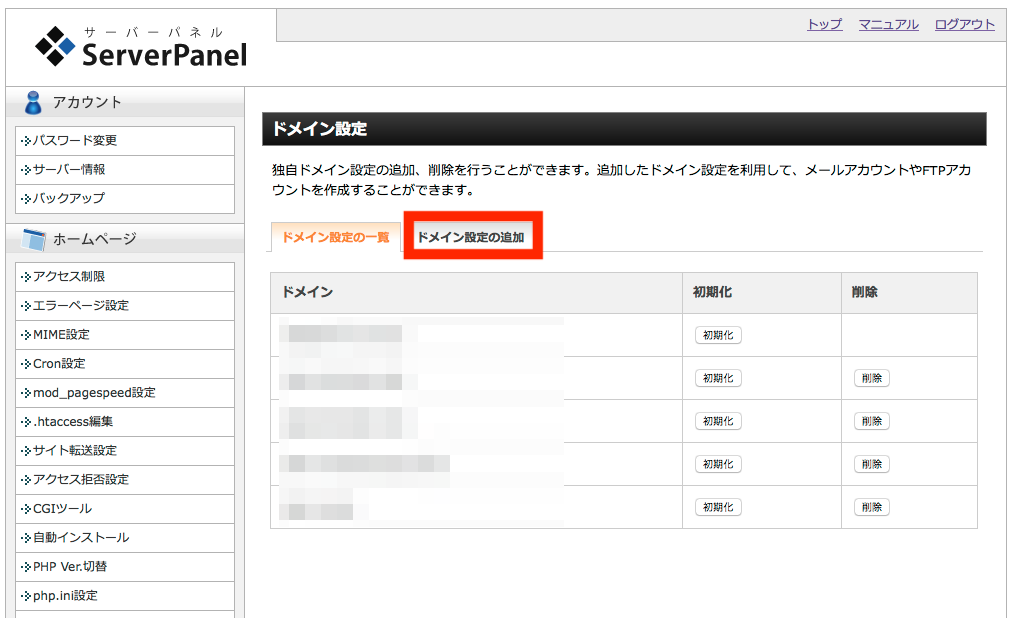
お名前.comで取得した独自ドメインを入力して、「ドメインの追加(確認)」ボタンをクリック。
同時に「無料独自SSLを利用する」にもチェックを入れておきましょう。
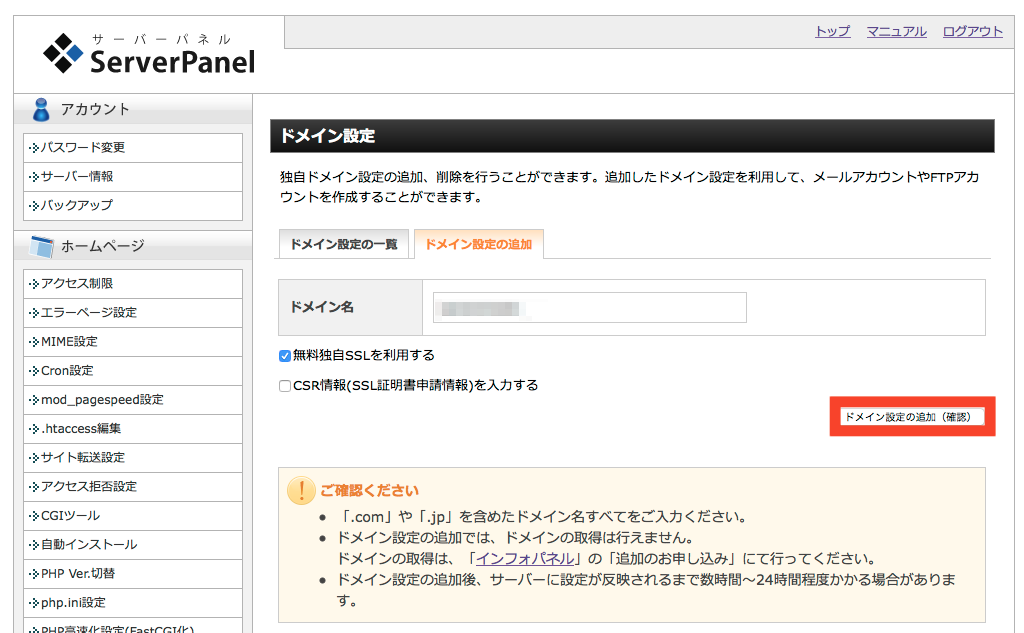
こちらの確認画面へ移動し、内容に間違いがなければ「ドメインの追加(確定)」ボタンをクリック。
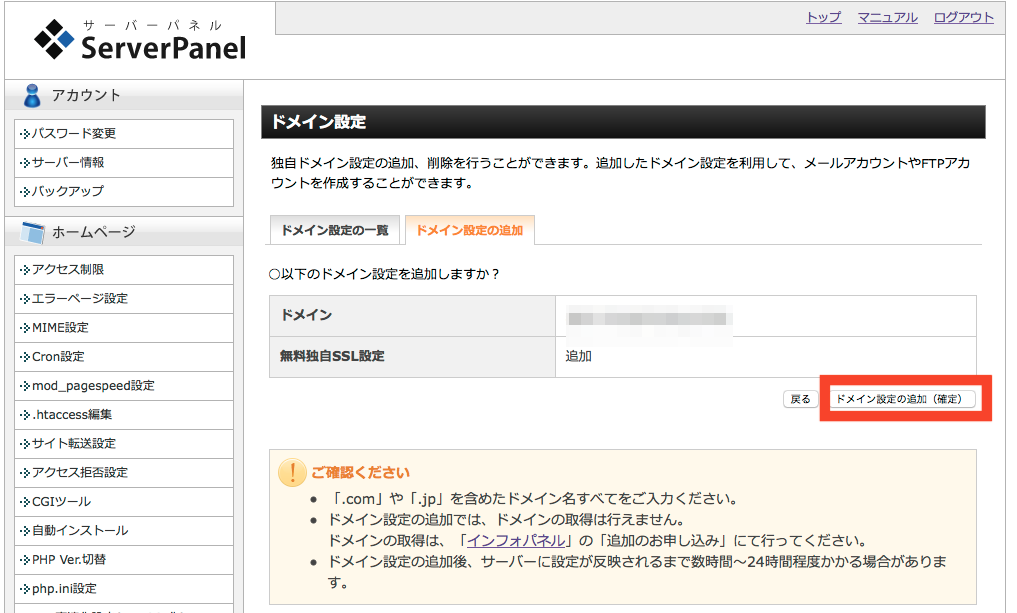
以下の画面が出たら設定完了です。
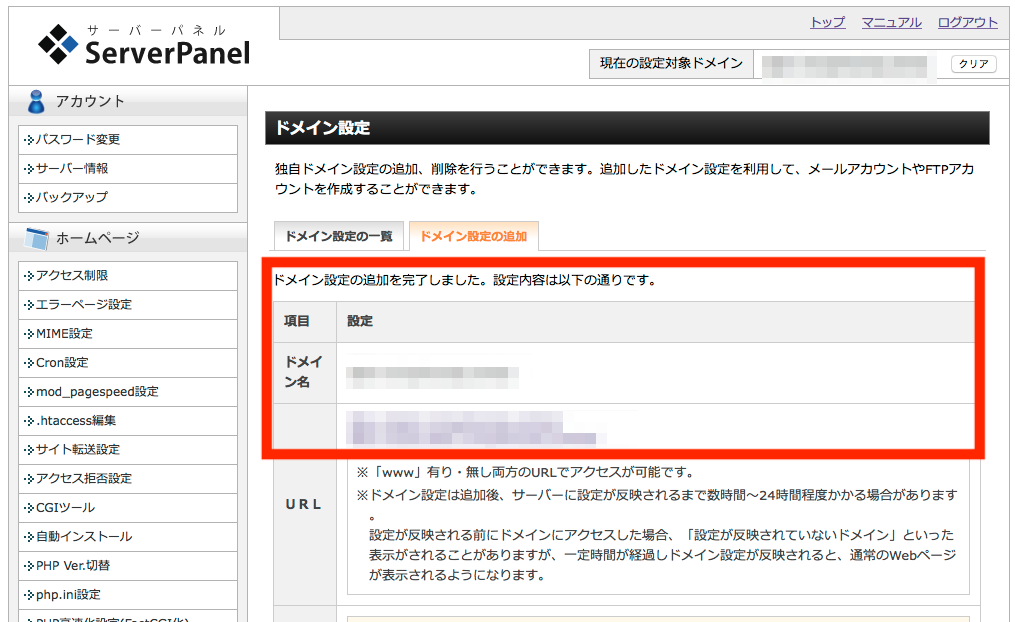
とりあえずここまでで、レンタルサーバーを契約し、独自ドメインを取得し、それらをヒモづけする作業の完了です。
ワードプレスをインストール

次はいよいよ自分の家となるワードプレスブログを作ります。
ここからはワードプレスブログのインストールして、自分のブログとして立ち上げるまでを紹介します。
まずは、エックスサーバーのサーバーパネルにログインし、「自動インストール」をクリック。
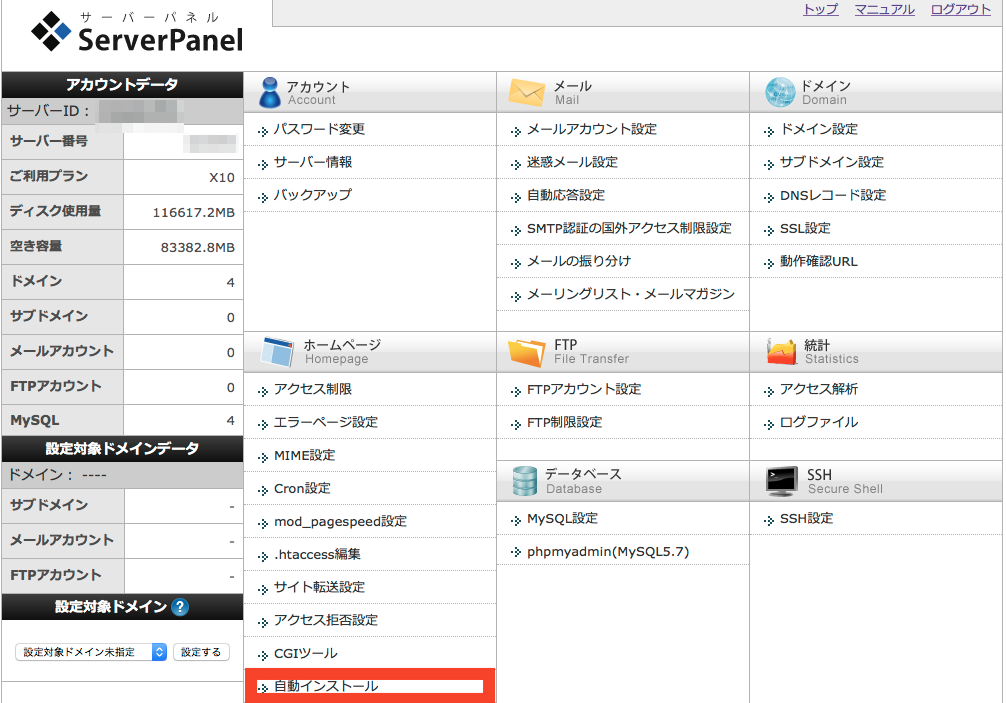
ワードプレスをインストールしたいドメインの横の「選択する」をクリック。
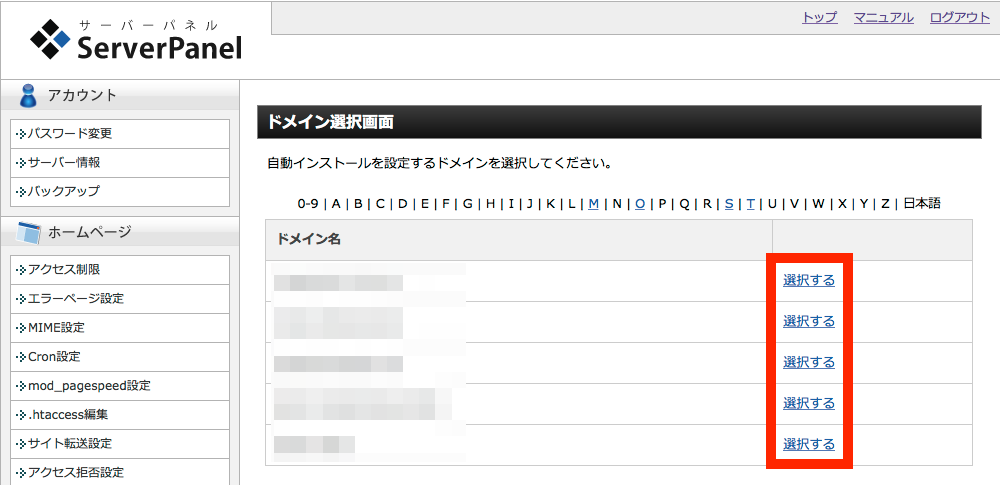
「プログラムのインストール」をクリックして、「WordPress日本語版」と書かれているところの「インストール設定」をクリック。
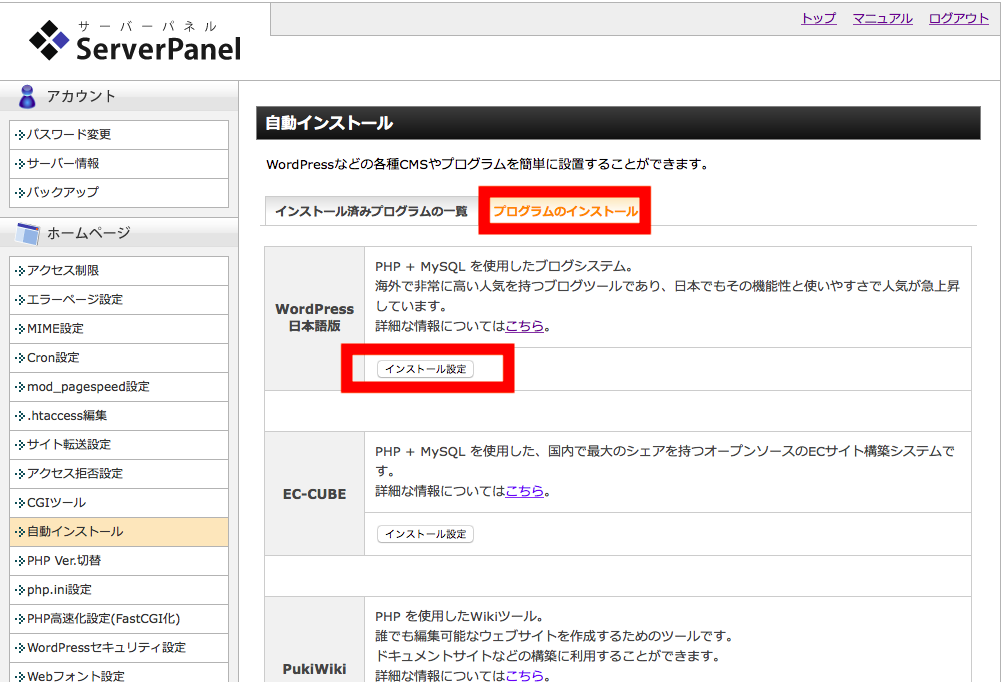
次に必要事項を入力します。
ブログ名を入力しますが、後から変更できるので仮のものでもOKです。
ここで入力するユーザー名とパスワードはログイン時に必要になるので忘れないようにメモしておきましょう。
必要事項が入力できたら「インストール(確認)」をクリック。
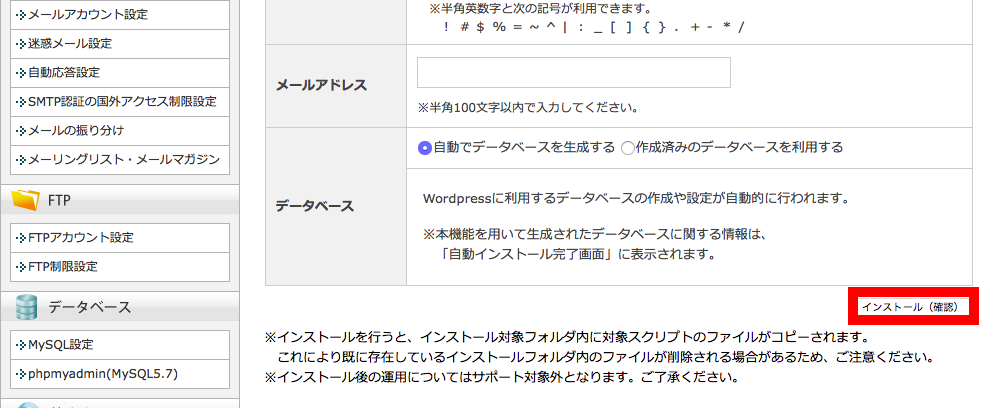
記入した内容に間違いがなければ、「インストール(確定)」をクリック。
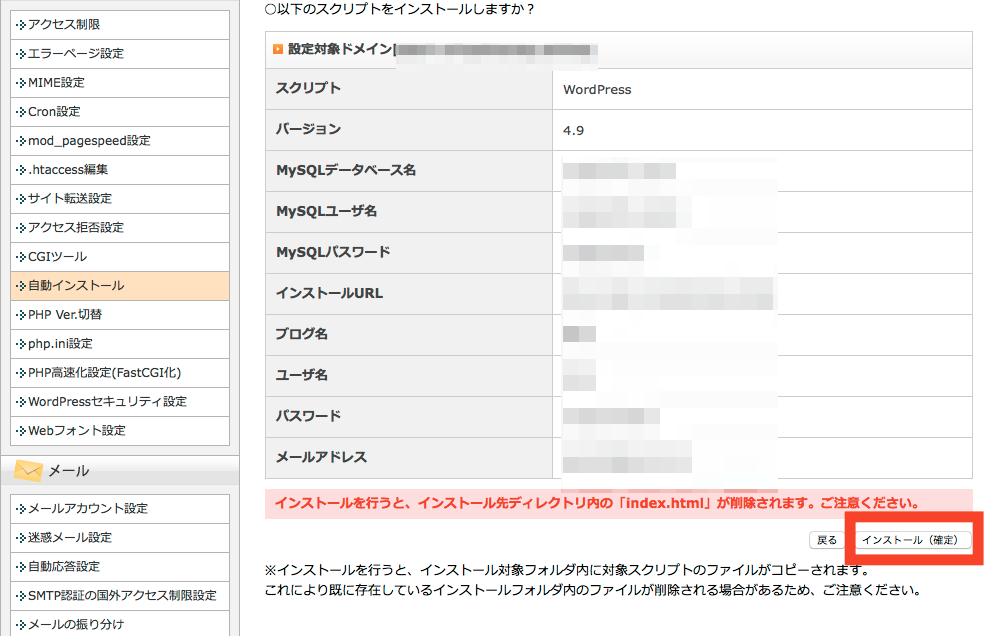
以上でワードプレスのインストールが完了し、レンタルサーバーとドメインとワードプレスのヒモづけが完了しました。
次に赤枠の部分のhttp://〇〇/wp-admin/をクリック。
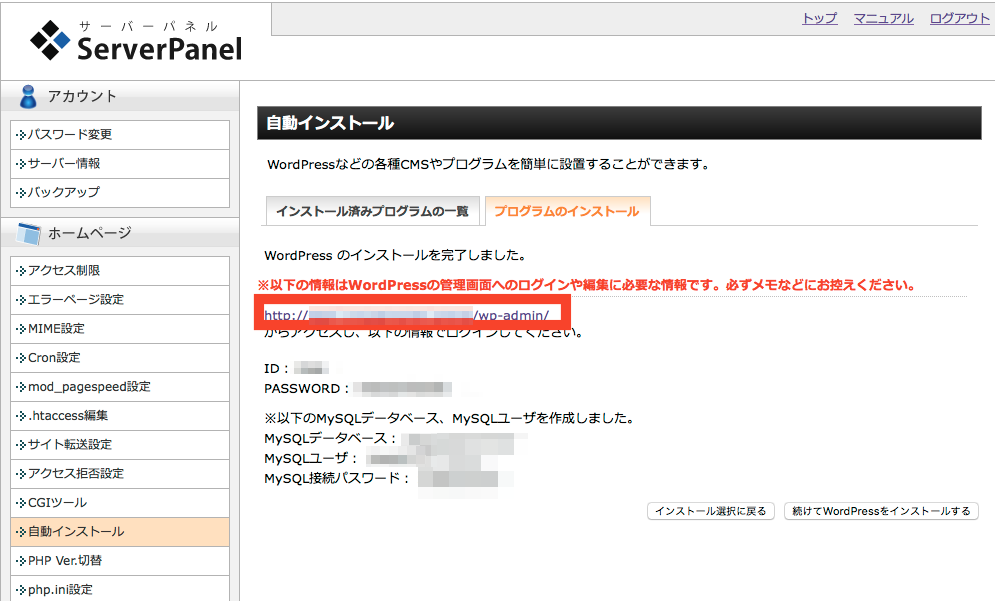
すると、ワードプレスのログイン画面になるので、先ほど設定してユーザー名(ID)とパスワードを入力してログインします。
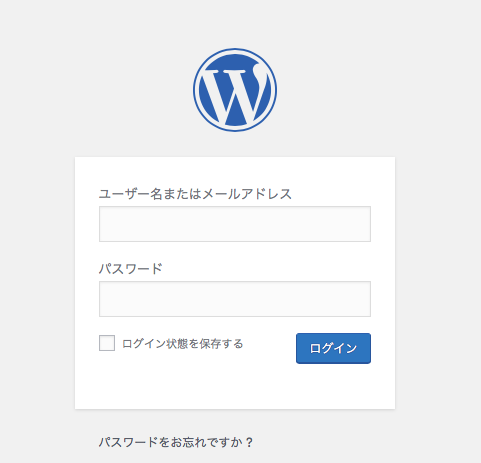
こちらの画面に切り替わったら、ワードプレスのインストールが完了していることが確認でき、ワードプレスブログが立ち上がったということになります。
お疲れ様でした!!
あとは、自分の好きなようにワードプレステーマをいじったり、ブログを書き始めましょう!!
有料テーマでのカスタマイズがオススメ!
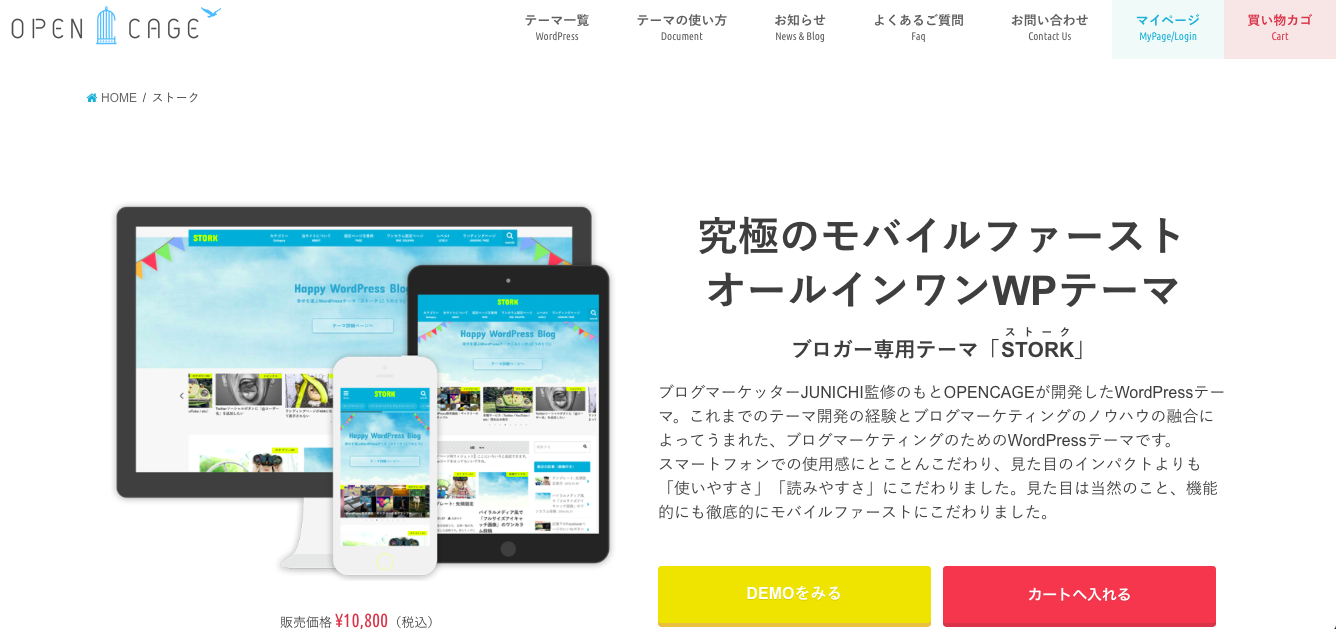
ブログは無料のテーマでも問題なく利用できますが、ブロガー専用のテーマとして作られている有料のテーマであるこちらがオススメです。
「最初は無料でいいや!」という方が多いと思いますが、有料テーマであれば以下のようなメリットがあります。
- HTMLの知識がなくてもおしゃれなデザインになる
- ボタンや吹き出しなどがボタン一つで作れる
- スマホでもパソコンでも見やすくなる
- SNSボタンや広告の設置が簡単
価格は1万円前後しますが、一度購入してしまえばランニングコストはかからないので、最初に思い切って買って、その先行投資分をブログで回収しましょう。
というか、それくらいの意気込みがなければブログをやり続けるのって難しいです。
少しの先行投資をして回収してやる!って気持ちと状況を作っちゃいましょう。
ブログを始めよう!!

今回紹介した手順でやっていけば、だれでもワードプレスブログを立ち上げることができます。
もしこれからブログを始めようと考えている方は、ぜひここで紹介している手順と流れを参考に、ブログを作ってみてくださいね。
・レンタルサーバーはこちら:月額900円(税抜)から、高速・多機能・高安定レンタルサーバー『エックスサーバー』
![]()
・独自ドメインはこちら:独自ドメインならお名前.com
ブログでマネタイズをしたい!という方は以下の記事をどうぞ。
















